第48話 スクリプトワークスペース
季節の変わり目、そしてゴールデンウイーク前となりましたが、新型コロナの第4波が心配な今日この頃です。引き続きしっかり注意していきましょう。
以下の記事は、Claris FileMaker Master Book 初級編(バージョン 19 対応)より、
Claris FileMaker 公式トレーニング教材
「11.4 スクリプトの作成1(242ページ)」を元に掲載しています。
この文献から、実際に操作しながらスクリプトを作成する手順について学びました。文献の執筆者、関係者の方々に深謝いたします。
なお、このブログ記事の趣旨は、弊社所属スタッフの Claris FileMaker 学習の成果を公開することを目的とし、同時に、参考文献の内容の紹介に資するものであることを Claris International Inc. が確認しています。
前回の学習で、スクリプトを作成するにあたっては、その前段階として、
まずは作業の順序を考え、
それをどのレイアウト(TO)から動作させるか、
といったことを考える必要性について学びました。
今回は、実際にスクリプトを記述、する前に、スクリプトワークスペース(スクリプトを管理・編集するためのツール・機能)を、一通り確認することになります。量的に、一度に覚えるのは大変ですから、忘れたときに、この記事やヘルプをたどれるようになっておきましょう。使っていれば自然と覚えられますよ。
スクリプトの作成
最初に、スクリプトを作成する簡単な方法だけをご紹介します。
これまでの演習で、ボタン機能として「単一ステップ」を作ってきました。これをそのまま、「スクリプト」に変換することができます。下図のように、レイアウトモードからボタンをクリックしていけば、スクリプトが作成されます。
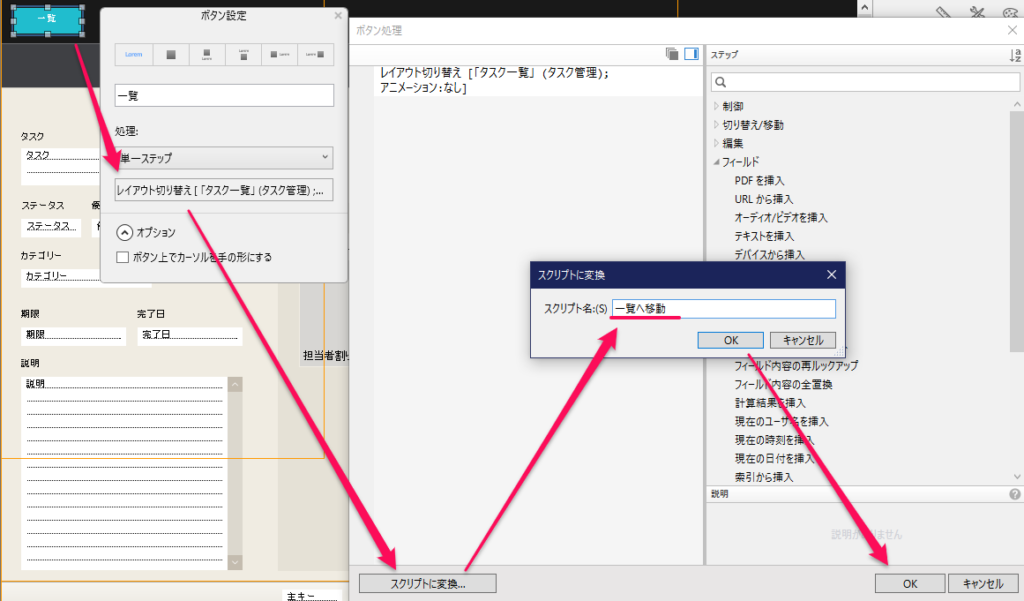
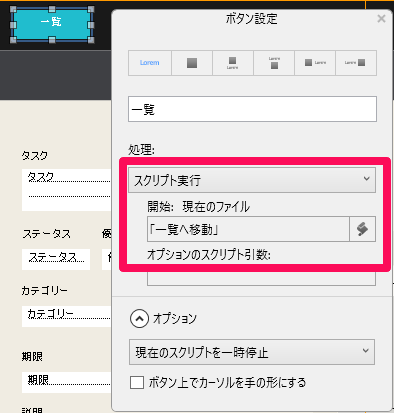
1ステップのスクリプトであれば、このように簡単に作成する方法があります。
スクリプトワークスペース
さて、手軽な作成方法をご紹介しましたが、常にこの方法でスクリプトを作成するわけではありません。スクリプトはすべて「スクリプトワークスペース」で管理、編集することになります。ほとんどの場合、「スクリプトワークスペース」を開いてからスクリプトを作成・編集・管理することになると思います。「データベースの管理」と並んで、利用機会が非常に多い機能です。まずは、開き方をしっかり覚えましょう。
方法1:メニュー
[スクリプト]-[スクリプトワークスペース…]メニューを選択します。
または
[ファィル]-[管理]-[スクリプト]メニューを選択します。
方法2:ショートカット(おススメ!)
Windows : [Ctrl]+[Shift]+[S]
Mac: [command]+[Shift]+[S]
スクリプトワークスペースが開きます。
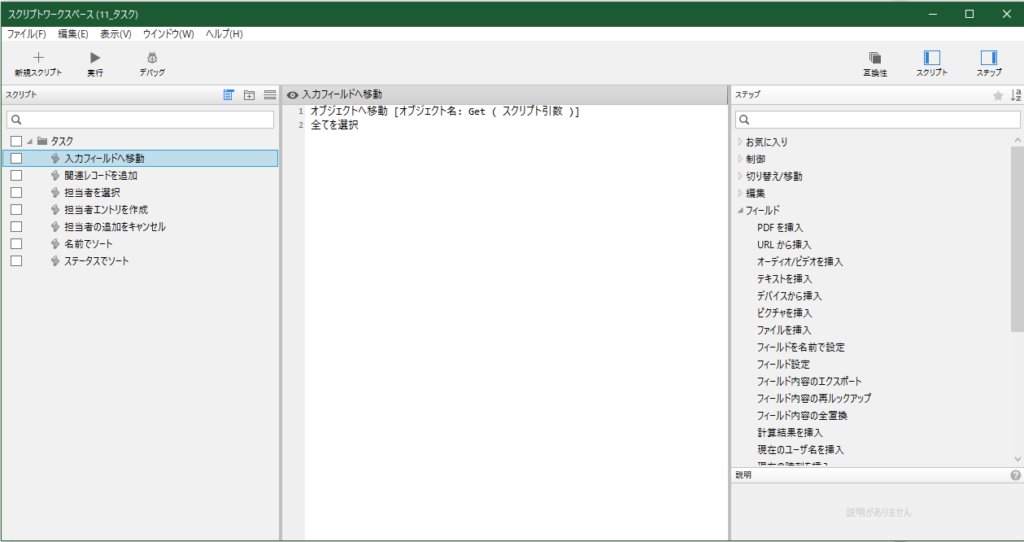
スクリプトパネル
一番左のパネル部分です。
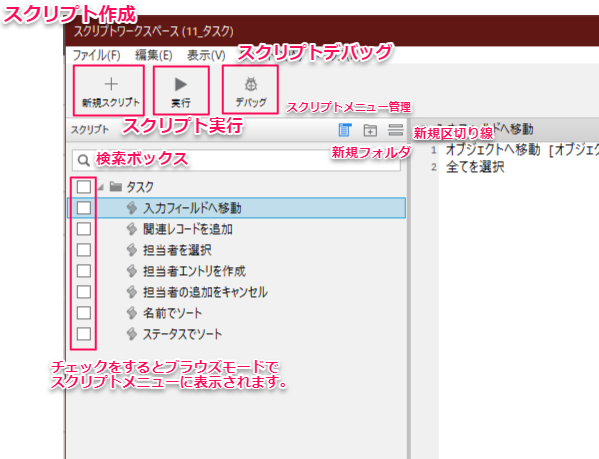
スクリプトの複製、削除など
目的のスクリプトを選択して次のいずれかで実行します。
・[ 編集]メニュー(Windows)[スクリプト]メニュー(macOS)
・ ショートカットメニュー
・ キーボードショートカット
スクリプトの移動
選択されているスクリプトをドラッグすると任意の場所に移動できます。
まとめて選択
スクリプトやフォルダは、まとめて選択することもできます。複数選択するには[Ctrl]キー(Windows)または[command]キー(macOS)を押しながら各スクリプト名をクリックします。
スクリプト作成
左上の[+]ボタンをクリックします。「新規スクリプト」というスクリプトが作成されスクリプト編集パネルが開きます。
スクリプトの実行
選択しているスクリプトを、ここから実行できます。[スクリプトワークスペース]の左上にある[ 三角]ボタンをクリックします。スクリプトの動きを確認するときに便利です。
スクリプトのデバッグ
選択しているスクリプトを「デバッグ」するときにクリックします。
※「 高度なツール」をオンにしている場合のみ利用できます。
スクリプトの検索
検索ボックスに文字列を入力すると、表示されているスクリプト名から検索します。検索ボックス右の[X]ボタンをクリックすると検索文字をクリアし検索が解除されすべてのスクリプトが表示されます。
[スクリプトメニュー管理]ボタン
クリックすると、各スクリプトの先頭にチェックボックスが表示されます。スクリプトメニューに表示しない場合はチェックをオフにします。[スクリプトワークスペース設定]で新規にスクリプトを作成した状態のオン/オフを設定できます(通常はオフです)。
[新規フォルダ]ボタン
たくさんあるスクリプトをフォルダにまとめて管理できます。スクリプトメニューに表示すると階層化されてフォルダの下のスクリプトがサブメニューとして表示されます(スクリプトメニューに表示チェックがされている場合)。フォルダの中にさらにフォルダを入れ子にすることもできます。
[新規区切り線]ボタン
選択したスクリプトの下に区切り線を作成し表示します。スクリプト間の区切りを明確にすることができます。スクリプトメニューに表示することもできます。
チェックボックス
チェックをオン/オフしてブラウズモードのメニューの表示を確認しましょう。フォルダにスクリプトを入れた状態でフォルダのチェックをオン/オフ、区切り線のチェックをオン/オフも確認しましょう。
スクリプト編集パネル
スクリプトパネルでスクリプトの記述や編集をおこないます。複数のスクリプトをタブで開くことができます。
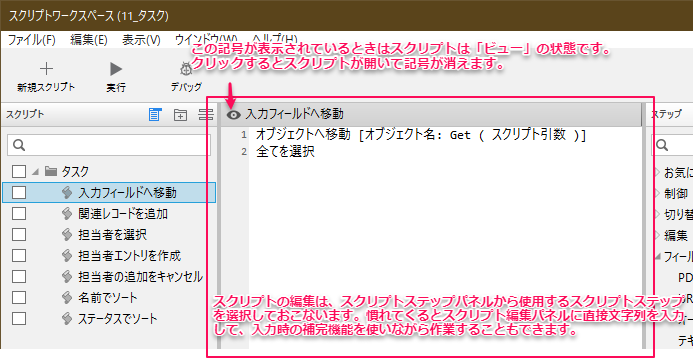
スクリプトの表示
ちょっとした違いがあります。
・スクリプト名をクリック
単に選択されているスクリプトの内容を表示します。なにも変更しないで別のスクリプトを選択するとそのスクリプトの内容に切り替わります。タブタイトルの右側にビュー記号が表示されます。
・スクリプト名をダブルクリック
[X]ボタンでスクリプトを閉じるまで開いています。タブタイトルにビュー記号はありません。 別のスクリプトを選択すると別のタブでスクリプトが表示されます。スクリプト編集パネルがたくさん開いてウインドウ内に表示しきれなくなると、右端に[>>]が表示されます。[>>]から隠れているタブを選択できます。
スクリプトを編集
表示されているスクリプトを編集すると右端に「*」( アスタリスク) が表示されます。スクリプト を保存すると「*」が消えます。
ショートカットメニュー
スクリプト編集パネルのタブタイトルを右クリックするとメニューが表示されます。
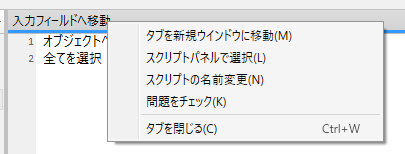
タブを新規ウインドウに移動
そのスクリプトを編集するための専用の新しいウインドウが開きます。
スクリプトパネルで選択
編集中のスクリプトをスクリプトパネルで選択し、隠れていればスクロールして表示します。
スクリプトの名前変更
スクリプト名を編集します。タブタイトルをダブルクリックしても変更することができます。
スクリプトの問題をチェック
スクリプトの内容が、文法的に問題がないかチェックできます。あくまでも文法的なチェックです。
実行後、正しい結果になるということではありません。問題のある行は、色が付いて強調表示されます。
タブを閉じる
スクリプト編集タブを閉じます。タブの上にマウスポインタを移動すると右に[X]ボタンが表示されるのでこれをクリックしても閉じることができます。
スクリプトの保存
次のいずれかの方法でおこないます。スクリプトはこまめに保存しましょう。
方法1:メニュー
[ファイル]メニューの[スクリプトの保存](Windows)を選択するか
[スクリプト]メニューの[スクリプトの保存](macOS)を選択します。
方法2:ショートカット
[Ctrl]+[S](Windows)あるいは[command]+[S](macOS)を使います。
方法3:右クリック
スクリプトパネルのスクリプト名を右クリックして[保存]を選択します。
方法4:
スクリプトのタブか、ワークスペースを閉じて[保存]をクリックします。
スクリプトステップパネル
スクリプトに使用するスクリプトステップの一覧が表示されます
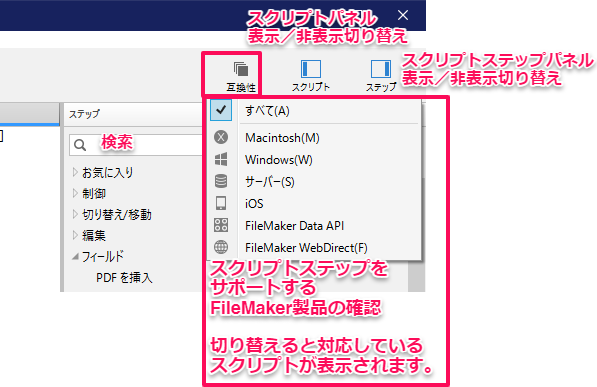
簡易ヘルプ
スクリプトステップを選択すると下に簡単なヘルプが表示されます。
スクリプトの検索
検索ボックスに文字列を入力するとスクリプトステップ名から検索します。検索ボックス右の[X]ボタンをクリックすると検索文字をクリアし検索が解除されすべてのスクリプトステップが表示されます。
検索ボックスの右上のボタンでスクリプトステップの表示を切り替えることができます。表示順をアルファベット順に並び替えたり、お気に入り機能を使うこともできます。
パネルの表示
スクリプトステップパネルが表示されていない場合、ウインドウ右上のスクリプトステップパネル表示切り替えボタンをクリックします。ほかにも可能なことがあります。
・ スクリプトをコピー&ペースト(貼り付け)
・ 他ファイルからスクリプトをインポート
最後に
以上、今回は、ひたすらスクリプトワークスペースについて、機能の説明となってしまいました。
たくさんの機能がありますが、忘れたらその都度、たどれるようにしておきましょう。
次回から、本格的にスクリプトを作っていきましょう。
良いゴールデンウィークを!
参考文献:Claris FileMaker 公式トレーニング教材 から、「FileMaker Master Book 初級編」 等を参考にしています
https://content.claris.com/fmb19_reg-ja


