第34話 レイアウトの種類とツール
お疲れ様です。エヌ・ケイ・カスタマイズの福山でございます。前回までカスタムAppを企画するところから設計、フィールドオプションの設定、データの格納方法、レイアウト、画面遷移まで作成について一通りご紹介してきました。
今回は、実際のレイアウトを作成する前にレイアウト作成の基本操作や各種ツールについて確認していきたいと思います。
以下の記事は、FileMaker Master Book 初級編(バージョン 19 対応)より、
Claris FileMaker 公式トレーニング教材
「9.1 レイアウト作業の基本(193ページ)」を元に掲載しています。
この文献から、レイアウト作成の基本操作について学びました。文献の執筆者、関係者の方々に深謝いたします。
なお、このブログ記事の趣旨は、弊社所属スタッフの FileMaker 学習の成果を公開することを目的とし、同時に、参考文献の内容の紹介に資するものであることを Claris International Inc. が確認しています。
レイアウト作業の基本
これまで、何度かレイアウトについてユーザとデータの接点(インターフェース)であると述べました。カスタムApp を使う時にユーザは必ずレイアウトを使います。操作がわかりやすいデザインをこころがけます。
レイアウトは用途に合わせてつくりわけます。レイアウトタイプは3 種類が用意されています。
・ コンピュータ
・ タッチデバイス
・ プリンタ
新しいレイアウトの作成はウィザード(対話)形式でおこないます。新規レイアウトの作成は次の方法でおこないます。
方法:メニュー
[レイアウト]-[新規レイアウト/レポート…]メニューを選択する。
方法2:ステータスツールバー
[新規レイアウト/レポート]アイコンをクリックします。

[新規レイアウト/レポート]ダイアログが表示されます。
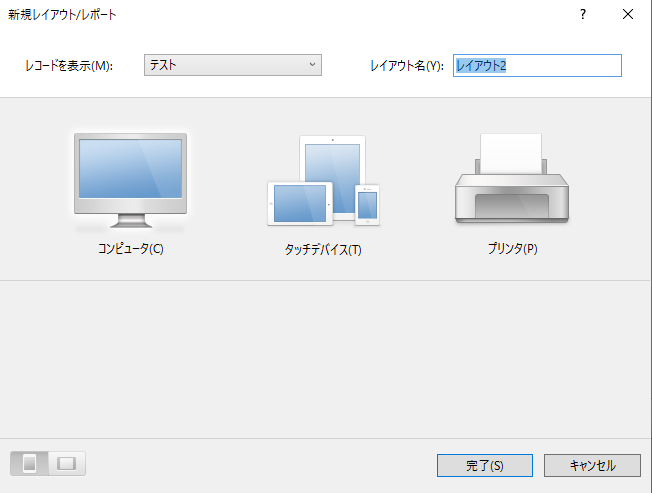
このダイアログでは、主に次の3つを決めます。
・ どのテーブルオカレンスからレコードを表示するかを設定する
・ レイアウト名をつける
・ レイアウトタイプを選択する
指定する内容によってウィザードの内容が変わります。レイアウトの目的や内容を明確にしてからでないと、どのタイプにしたらよいのか、なにを配置したらよいのかなどで迷ってしまいます。ですから、用途を決定してからレイアウトを作成します。また、ユーザが使うハードウェアについても決定しておきます(パソコンなのかモバイルデバイスなのかなど)。
まず、レイアウトタイプを選択します。
コンピュータ
ラップトップおよびデスクトップパソコンの画面のサイズで表示され、マウスを使ってカーソルを動かしてクリックすることなどを想定した画面設計がなされています。
[コンピュータ]を選択した後、表示形式( フォーム形式、リスト形式、表形式) か、レポートを選択します。コンピュータレイアウトのデフォルトテーマは、[エンライトンド]です。
タッチデバイス
タッチパネルデバイスを想定し、指を使ってタップすることなどを想定した画面設計がなされています。
[タッチデバイス]をクリックして、さらにデバイス(iPad、iPhone、カスタムデバイス)を選択します。その後、表示形式を選択します。レイアウトの向き( 縦または横) も選択できます。デフォルトテーマは、[エンライトンドタッチ] です。
プリンタ
プリンタレイアウトは、ラべル( 横または縦)、封筒、レポートデータの印刷のためにデザイン設計されています。
プリンタレイアウトのデフォルトテーマは、[エンライトンド印刷]です。
ラべル
Claris FileMaker Pro Advanced にあらかじめ用意されている縦または横のラべルサイズを使用して印刷したい場合はラべルレイアウトを使用します。ウィザード中に印刷するフィールドを設定します。
カスタムラべルも設定できます。
データの印刷(またはプレビュー)は可能ですが、データの入力や編集はできません(それらは別のレイアウトタイプでおこないます)。
封筒
特にサイズなどは用意されていません。ウィザード中に印刷するフィールドを設定します。データの印刷(またはプレビュー)は可能ですが、データの入力や編集はできません。
ウィザート完了後、最初に選択したタイプにあわせて基本構成(パート、フィールドなど)が用意されたレイアウトがレイアウトモードで表示されます。レイアウトの幅サイズ、ヘッダ、ボディ、フッタの高さなども自動で設定されます。
レイアウトオブジェクト
レイアウトに配置されるもの、つまり、フィールド、ボタン、ポータル、タブパネルなどを総称して「レイアウトオブジェクト」と呼びます。
レポート
コンピュータ、タッチデバイス、プリンタのいずれを選択しても「レポート」用レイアウトを作成できます。これは集計機能を利用するものです。
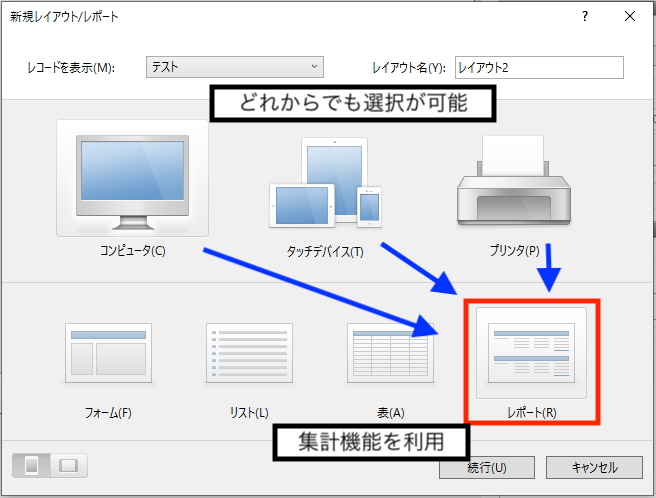
表示形式の切り替えとウイザード
ウイザードでレイアウトを作成すると選択した形式以外に切り替えできません。この設定を変更するには[レイアウト設定]ダイアログの「表示」タブで[表形式]のチェックをオンにします。
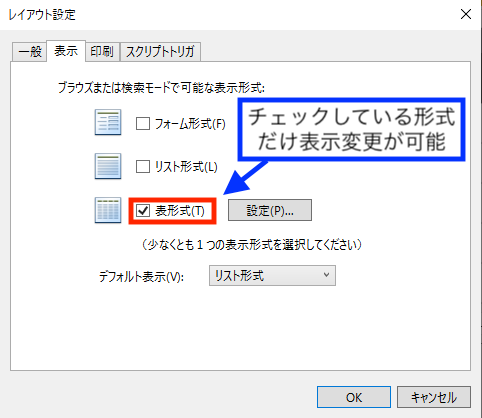
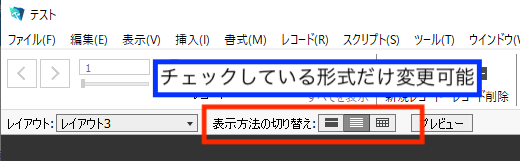
今回は、レイアウトの基本のレイアウトタイプの選択と表示形式の切り替えについてご紹介させて頂きました。
お客様が快適にカスタムAppを利用するために、それぞれのデバイスなどのレイアウトまで考えることは重要です。
また、次回も学習していきましょう。よろしくお願いいたします。
参考文献:Claris FileMaker 公式トレーニング教材 から、「FileMaker Master Book 初級編」 等を参考にしています
https://content.claris.com/fmb19_reg-ja

