第4話 レイアウト切り替えボタン
エヌ・ケイ・カスタマイズの福山でございます。今回は、Claris FileMakerの色々なレイアウトへ画面を切り替えるためのボタン作成について、基本的な方法の一つをご紹介したいと思います。
以下の記事は、FileMaker Master Book 初級編(バージョン 19 対応)より、
Claris FileMaker 公式トレーニング教材
「3.7 ボタンでレイアウトを切り替える(64ページ)~」を元に掲載しています。
この文献から、ボタンを使ったレイアウトの切り替えについて学びました。文献の執筆者、関係者の方々に深謝いたします。
なお、このブログ記事の趣旨は、弊社所属スタッフの FileMaker 学習の成果を公開することを目的とし、同時に、参考文献の内容の紹介に資するものであることを Claris International Inc. が確認しています。
レイアウトモードにすると画面上にステータスツールバーというエリアが表示されます。そのステータスツールバーの中から『OK』というボタンのアイコンをクリックします。クリックしてからカーソルをコンテンツエリアにもっていくとカーソルが矢印から+に変わっています。ボタンを置きたいところでドラッグして□を描画して手を放すとボタン設定ダイアログが開きます。

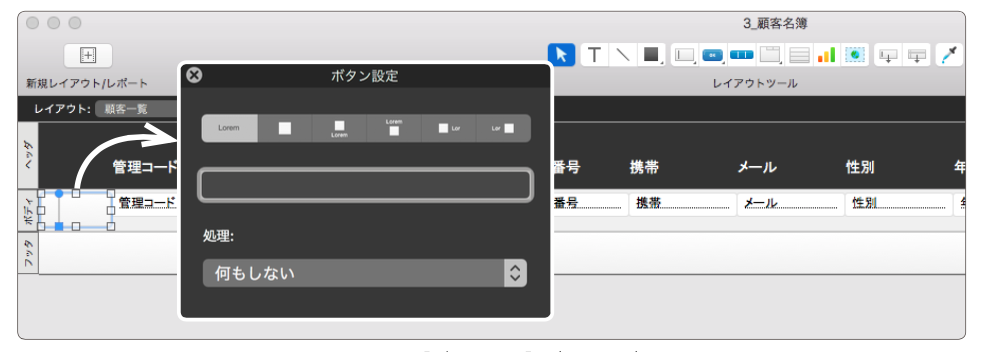
この下の『処理:』の下に『何もしない』というところがあります。ここをクリックしてプルダウンで『単一ステップ』を選択します。
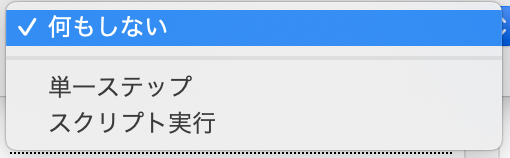
このボタンに動作を割り当てるための『ボタン処理』ダイアログが表示されます。右側のエリアにいろいろな処理の項目がありますが、その中から『レイアウト切り替え』をダブルクリックすると左側のエリアにこのステップが表示されます。
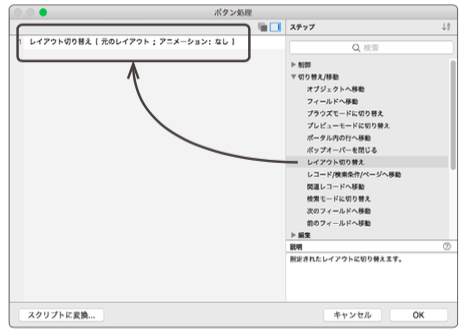
『元のレイアウト』のところをクリックして『レイアウト…』を選択します。
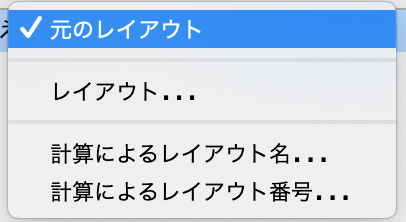
『レイアウトの指定』ダイアログが表示されるので切り替え先のレイアウトを選択して『OK』を押します。
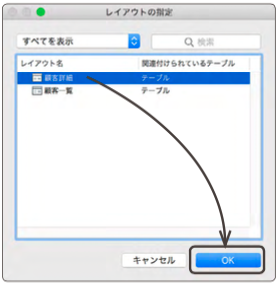
ボタンに名前を割り当てます。『ボタン設定』ダイアログの『処理:』の上にある空欄にボタンの名前(ここでは『詳細』とします)を入力して左上の『✖️』をクリックしてダイアログを閉じます。
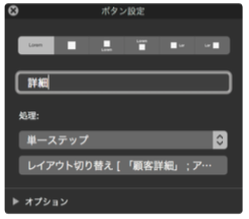
ボタンの出来あがりです。

いかがでしたか?今回は『単一ステップ』という簡単な方法でレイアウトを切り替えるボタンを作成しましたが、他にも方法はたくさんあります。こんな一つの動きに対して色々な方法があるのもClaris FileMakerの面白いところではないかと思います。また、ボタンのデザインも工夫すれば色々なものに変更出来ますので、様々な用途に合わせたデザインに変えるのも楽しいですよ。
今回はレイアウト切り替えのためのボタン作成についてお話させていただきました。
また次回もよろしくお願いします。

鹿児島中央駅から徒歩7分ほど
このボリュームで780円
参考文献:Claris FileMaker 公式トレーニング教材 から、「FileMaker Master Book 初級編」 等を参考にしています
https://content.claris.com/fmb19_reg-ja

