データの作成と入力
株式会社エヌ・ケイ・カスタマイズの上野でございます。
今回はデータの作成と入力に役立つフィールドオプションについて案内したいと思います。
以下の記事は、FileMaker Master Book 初級編(バージョン 19 対応)より、
Claris FileMaker 公式トレーニング教材
「第5章 データの作成と入力(81ページ)~」を元に掲載しています。
この文献から、データとフィールドの設定について学びました。文献の執筆者、関係者の方々に深謝いたします。
なお、このブログ記事の趣旨は、弊社所属スタッフの FileMaker 学習の成果を公開することを目的とし、同時に、参考文献の内容の紹介に資するものであることを Claris International Inc. が確認しています。
カスタムApp では、主にユーザがデータ入力をおこないます。Claris FileMaker Pro Advanced には入力をサポートするオプション設定が有ります。
これまで案内に用いた「テスト用名簿.fmp12」の[データベースの管理]ダイアログの
「フィールド」タブの内容を確認すると、今はフィールドタイプ以外になにも定義されていません。
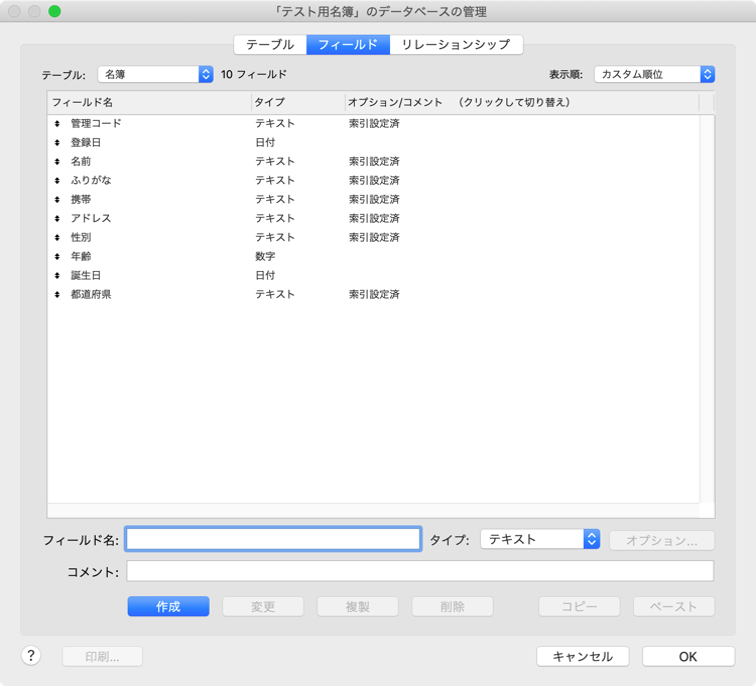
このままだと、入力はどのような感じなのでしょうか。
「テスト用名簿.fmp12」の「レイアウト1」は、レコードが1件ずつ表示されフィールドの大きさも十分あるので入力に適しています。
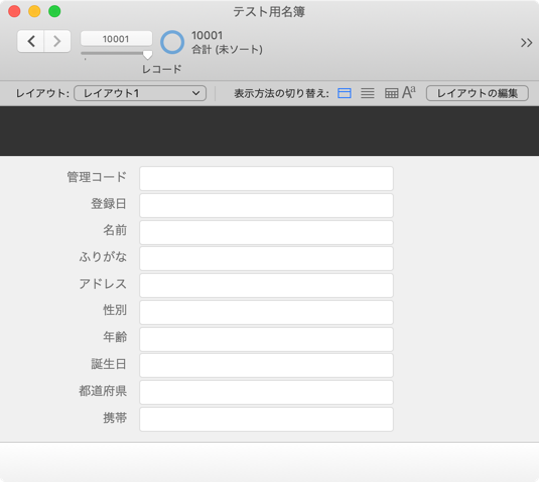
これぐらいのフィールド数なら全部入力するのもそれほど大変ではありません。
しかし「管理コード」は次は何番でしょうか。あるいは入力したつもりでもコードが重複しているかもしれません。
また、「ふりがな」に電話番号を入れてしまったり……。
さらに、そのような間違いは入力されるデータがフィールドタイプと違っているわけではないので入力時にエラーになりません。
ある程度、自由に入力できることは良い事ですが、データは現実世界を写しています。
フィールドに入力されるデータには、想定される内容があるはずです。
そのため、検索で『こんなデータがあるはず』『このフィールドに入力されているはず』と考えてもヒットしなかったり、不要なデータが検索結果に混ざっていたりすると作業がうまくいきません。
そのような考えから、フィールドに入力されるデータを、その想定の範囲に納めるために
「フィールドオプション」を利用します。
しかしながら、制限しすぎると度重なるエラーメッセージが表示されるのでユーザにとって入力することが面倒になってしまいます。
ほどほどに制限し、ある程度自動入力されることで『ユーザが楽になる』ことを目指します。
それではいくつかのフィールドに設定を行います。
まずは「誕生日」フィールドの日付入力の補助です。
「入力値の制限」タブで西暦で4桁を入力するようにします。

フィールドオプションはこのように設定します。引き続き、他のフィールドにも設定します。
一番上にある「管理コード」フィールドから考えます。
同じ管理コードが重複しないようにします。
そして入力し忘れも補助します。
「入力値の制限」タブで「空欄不可」「ユニークな値」のチェックを オン にします。
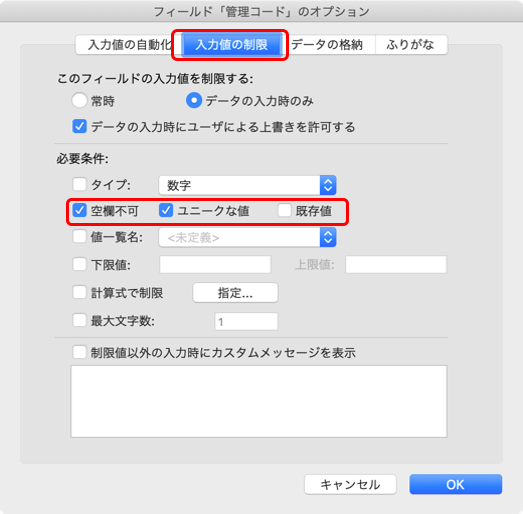
次に「登録日」フィールドに自動入力を設定します。
レコードを作成したら「今日」が自動で入力されるようにします。
「入力値の自動化」タブで「作成情報」を オン にします。
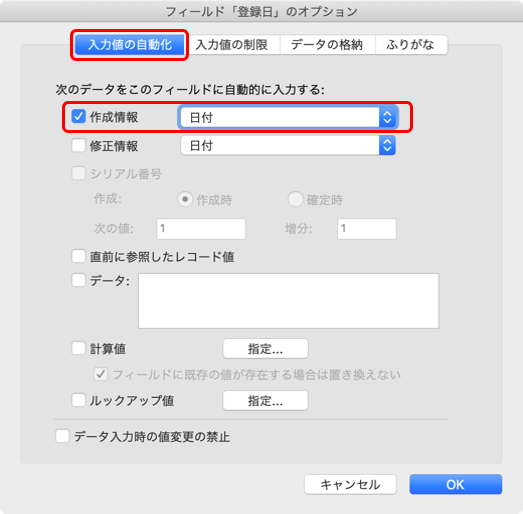
●ふりがなオプション
Claris FileMaker Pro Advanced は多言語に対応しています。各国の言語で共通のカスタムApp を使用することも可能です。そして言語に特有のオプションが用意されています。日本語のソートでは、文字コード順に並びます。すると実際の読みと違う並び順になってしまいます。
漢字よりも、ふりがなでソートをおこなうほうがユーザにとって自然な並びになります。そのため、ふりがなの入力を補助するための特別なオプションが用意されています。
「ふりがなオプション」は、オプションを設定したフィールドに入力された日本語文字列のふりがなが、別のフィールドに自動的入力されるものです。
それでは「名前」フィールドの「ふりがな」タブで設定します。
a.[ふりがなフィールドを使用する]を オン にします。
b. フィールドの一覧から「ふりがな」フィールドを選択します。
c.[ふりがなの形式]は、「ひらがな」にします
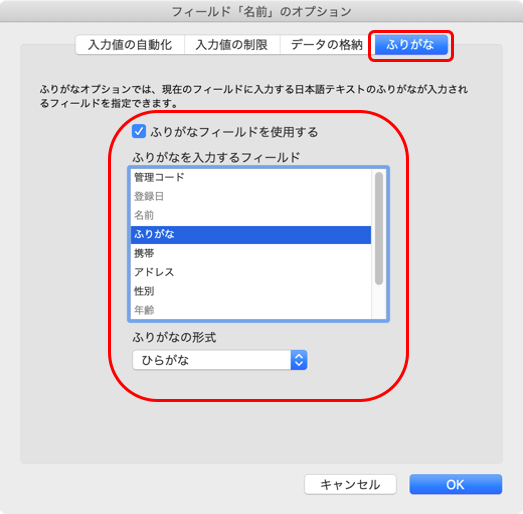
このように何種類かのフィールドオプションの設定を行いました。
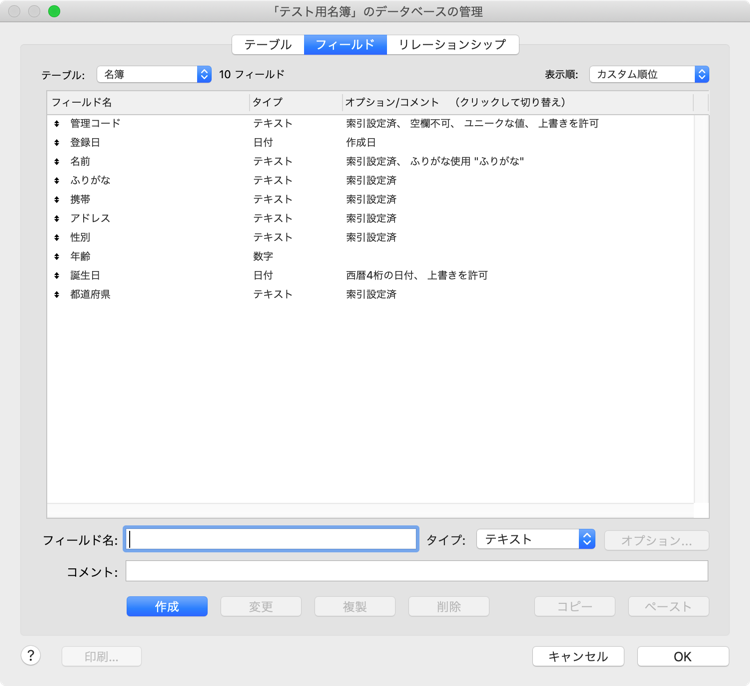
それでは、どのように働くのかを確認します。
(1)レコードを1件追加します。
(2)「管理コード」の確認
a. なにも入力せずにフィールドの外をクリックすると
管理コードが空欄不可であるメッセージが表示されます
b.[いいえ]をクリックします。

c. 半角数字で「00001」と入力して入力後[Tab]キーで移動するかフィールドの外を
クリックするとエラーが出て重複があることがわかります。
d.[いいえ]をクリックします。
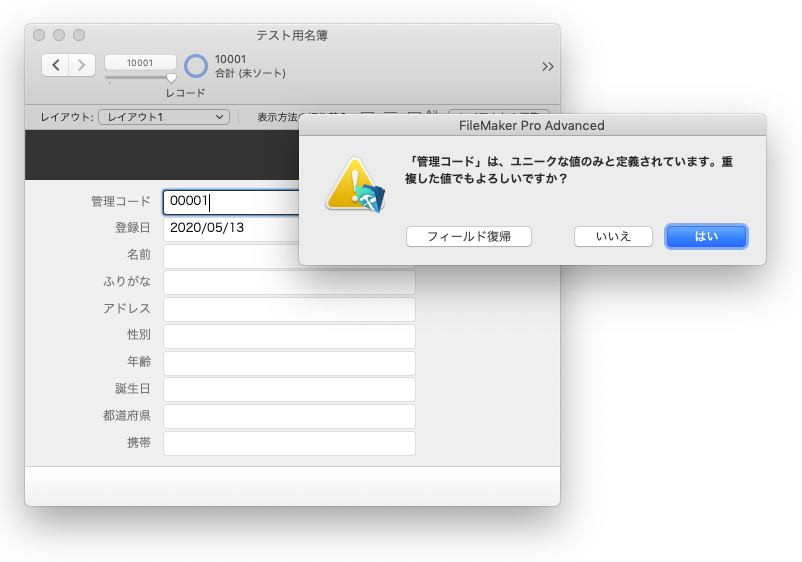
e. 半角数字で「15000」と入力して入力後[Tab]キーで移動するか
フィールドの外をクリックすると今度はエラーがでません。
f. 空欄でも重複でもないデータが入力されました。
(3)「登録日」の確認
今日の日付が入力されていることを確認します。
(4)「名前」の確認
フィールドに漢字で人の名前を入力後[Tab]キーで移動するかフィールドの外を
クリックすると「ふりがな」フィールドにひらがなが自動で入ります。
(5) 携帯、アドレス、性別、都道府県はオプションを設定していないので入力をおこないません。
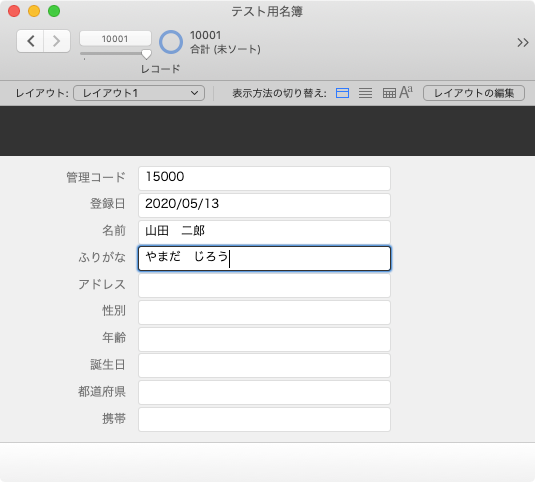
(6)「誕生日」の確認
a. 半角数字で「01/1/1」と入力して入力後[Tab]キーで移動するかフィールドの外を
クリックするとエラーが出て4 桁の西暦でないといけないことがわかります。
b.[OK]をクリックして入力にもどります。
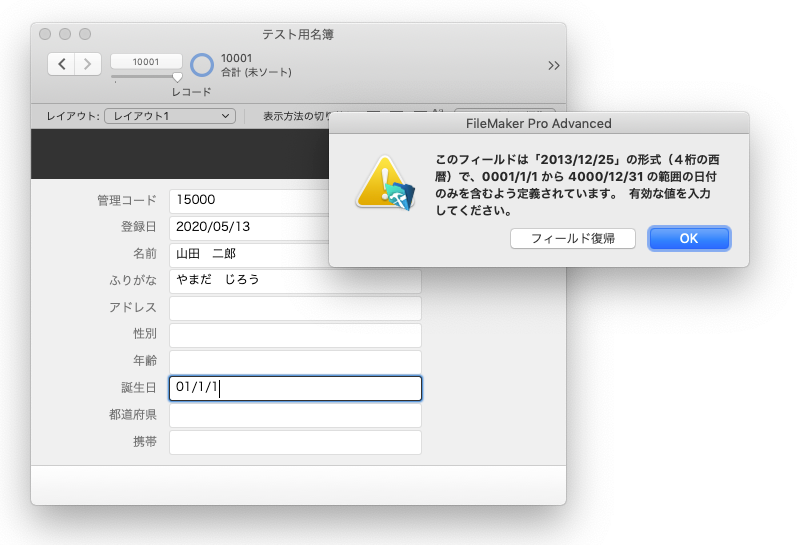
c. 半角数字で「2001/1/1」と入力して入力後[Tab]キーで移動するか
フィールドの外をクリックすると今度はエラーがでません。
いくつかのフィールドオプションを設定し、入力を補助するための制限がどのようにユーザに表示されるかを試しました。
フィールドオプションで制限や自動入力をおこうと、ユーザの手間を減らしつつ間違った入力も減らすことに繋がりますので、適切に設定を行い活用してください。
参考文献:Claris FileMaker 公式トレーニング教材 から、「FileMaker Master Book 初級編」 等を参考にしています
https://content.claris.com/fmb19_reg-ja


