レイアウト①
株式会社エヌ・ケイ・カスタマイズの上野でございます。
今回はレイアウトモードについて案内したいと思います。
以下の記事は、FileMaker Master Book 初級編(バージョン 19 対応)より、
Claris FileMaker 公式トレーニング教材
「3.4 レイアウトの役割(54ページ)~」を元に掲載しています。
この文献から、レイアウトの役割、作成・操作方法について学びました。文献の執筆者、関係者の方々に深謝いたします。
なお、このブログ記事の趣旨は、弊社所属スタッフの FileMaker 学習の成果を公開することを目的とし、同時に、参考文献の内容の紹介に資するものであることを Claris International Inc. が確認しています。
レイアウトは、入力専用、表示専用、レポートや宛先ラベルの印刷用、グラフ、Web ページ表示用など、用途に応じてデザインします。
レイアウトにはユーザとデータを繋げるという重要な役割があります。
目的に応じて、データの作成、入力や編集、検索、印刷など、想定される場面と目的にあわせてレイアウトを用意します。
レイアウトの作成や編集は「レイアウトモード」でおこないます。
●レイアウトモードに切り替える
方法1:メニュー[表示]-[レイアウトモード]メニューを選択す。
方法2:ショートカット Windows⇨[Ctrl]+[L]、macOS⇨[command]+[L]
※ カスタムApp の作成作業では、レイアウトモード↔︎ブラウズモードを行き来する為、
ショートカット利用で作業効率が高くなります。
方法3:レイアウトバー レイアウトバーの一番右にある[レイアウトの編集]ボタン
(フォーム形式、リスト形式ののみ表示)
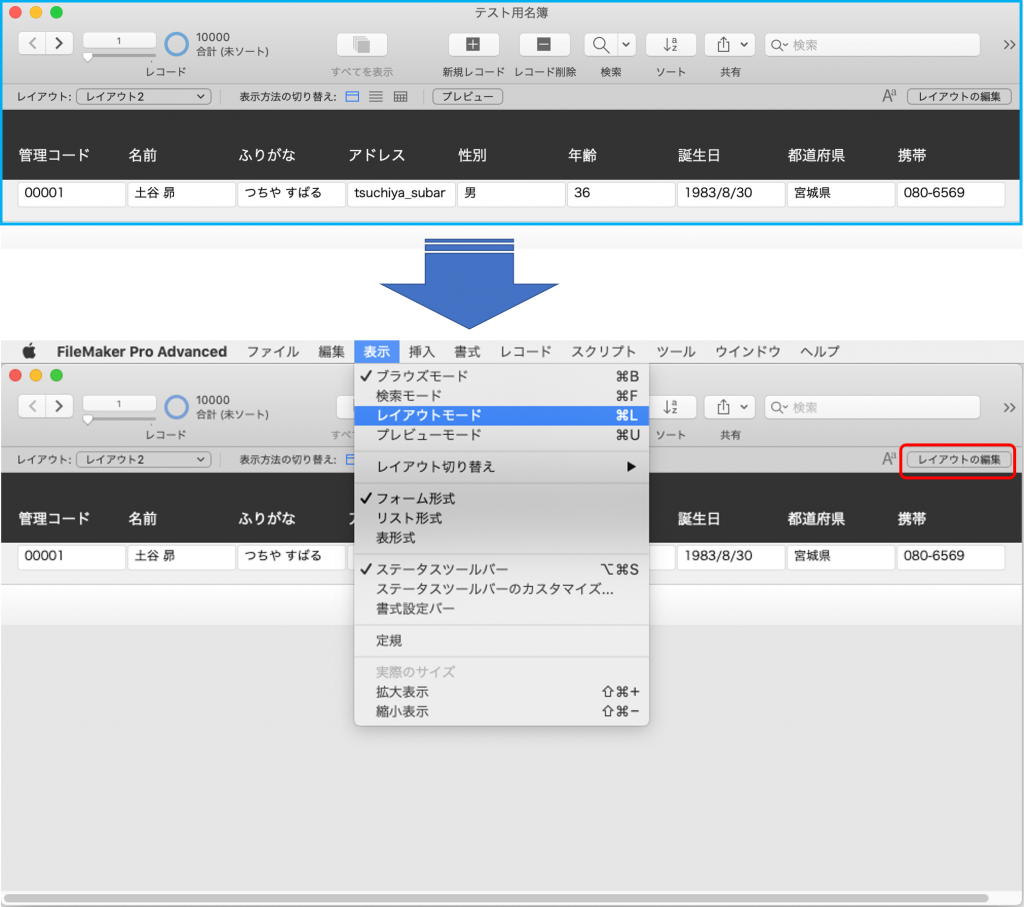
レイアウトモード
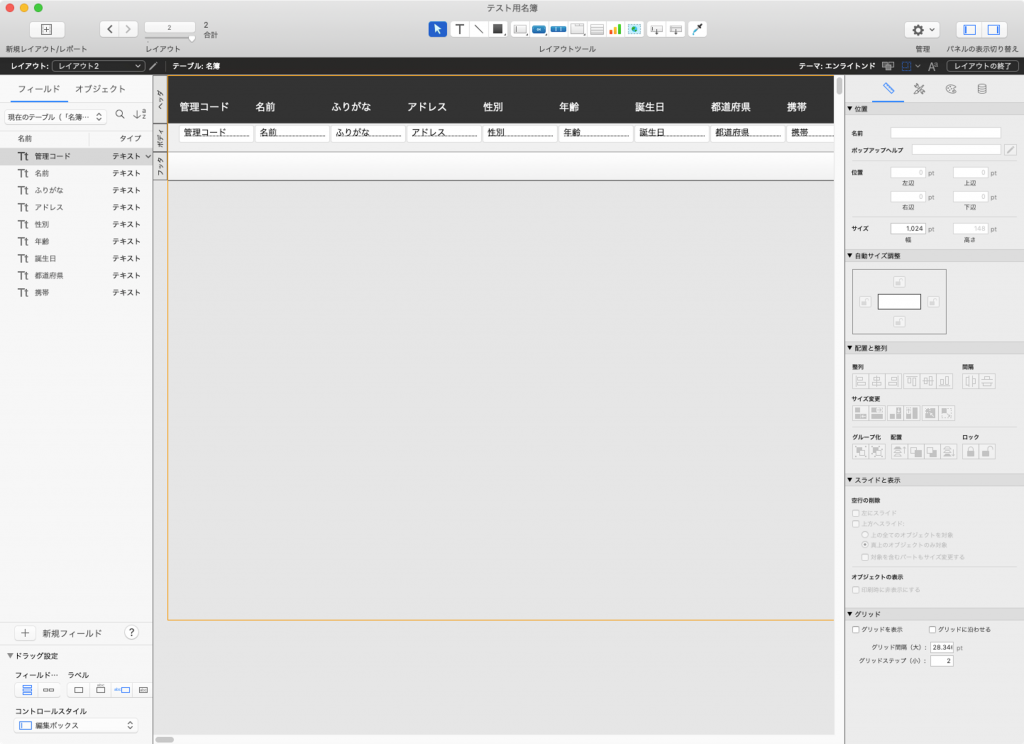
画面全体はブラウズモードと似た構成です。コンテンツエリアに「レイアウト」が表示されています。しかし、レイアウトモードではコンテンツエリアにデータは表示されません。
左右のパネルとレイアウト
画面には3 つの領域があります。
・ 左側のパネルには、フィールドの管理と配置につかう「フィールドタブ」と、レイアウトに
配置されているもの(オブジェクト)の管理と配置につかう「オブジェクトタブ」
・ 真ん中が、レイアウト
・ 右側のパネルには、さまざまな設定のためのツールである「インスペクタ」
☆左右のパネルのツールは、次の機会に解説します。
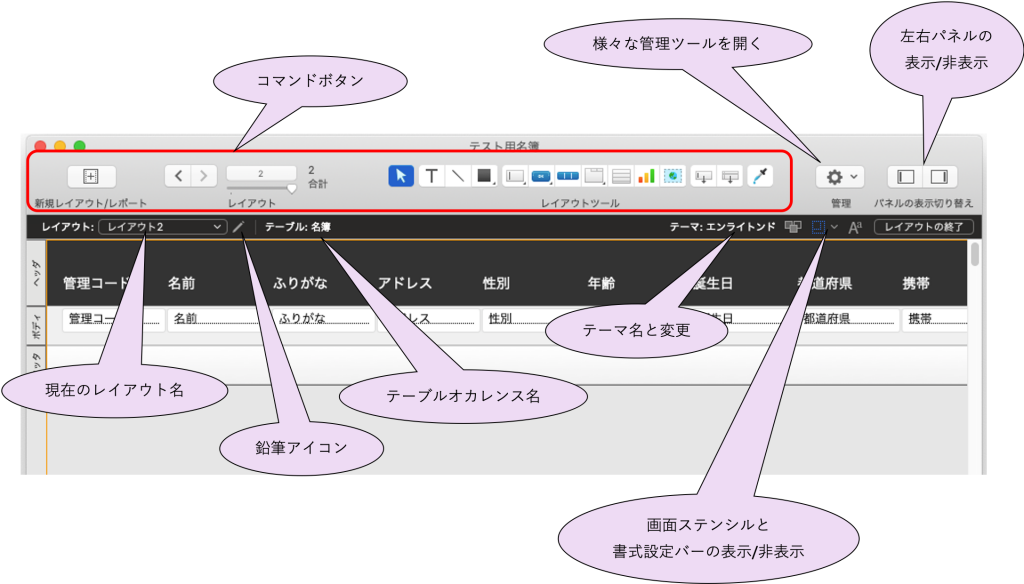
管理
各種の管理ダイアログなどを表示するために使用します。
パネルの表示切り替え
左右のパネルの表示/非表示を切り替えます。
レイアウト名
現在のレイアウト名が表示されています。他のレイアウト名を確認したり、
レイアウトを切り替えたりすることが可能です。
[レイアウトの管理]ダイアログを表示することも可能です。
鉛筆アイコン
クリックすると[レイアウトの管理]ダイアログが表示されます。
テーブル
このレイアウトで表示するデータのテーブル名(テーブルオカレンス名)が表示されます。
テーマ
このレイアウトのデザインテーマ名です。右のボタンで他のテーマに切り替えることができます。
画面ステンシル
レイアウトの大きさのガイドとしてあらかじめ用意されているものです。
ガイドの大きさの指定をしたり表示/非表示を切り替えられます。
書式設定バーの表示
文字について設定をおこなうバーの表示/非表示を切り替えます。
[レイアウトの終了]
レイアウトモードを終了しブラウズモードに戻るボタンです。
●レイアウトモードの保存
方法1:メニュー[レイアウト]-[レイアウトの保存]メニューを選択します。
方法2:ショートカット Windows⇨[Ctrl]+[S]、macOS⇨[command]+[S]
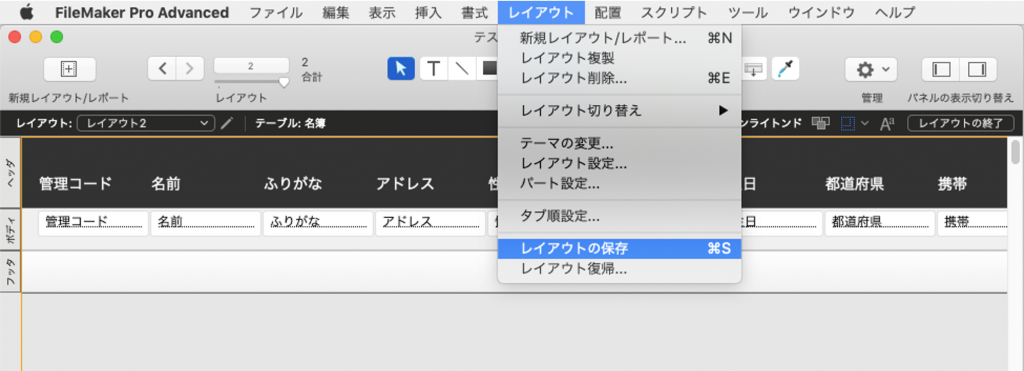
保存せずにレイアウトモードを終了しようとすると確認ダイアログが表示されます。
この保存はデータへの影響は一切ありません。
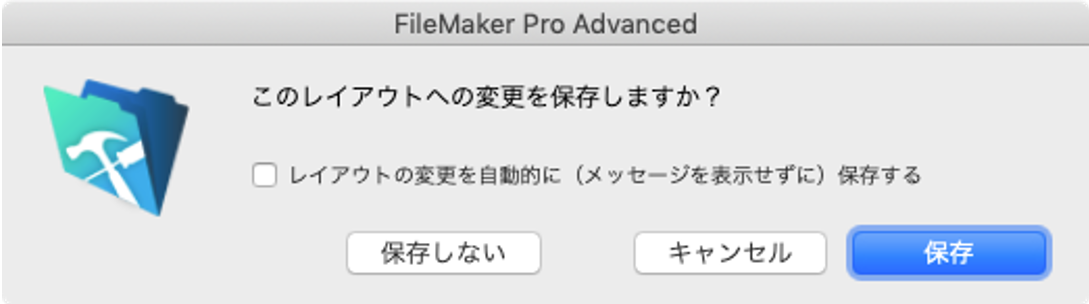
●レイアウトモードを終了する
方法1:メニュー[表示]-[ブラウズモード]メニューを選択します。
方法2:ショートカット Windows⇨[Ctrl]+[B]、macOS⇨[command]+[B]
方法3:レイアウトバー レイアウトバーの一番右にある[レイアウトの終了]ボタンをクリックします。
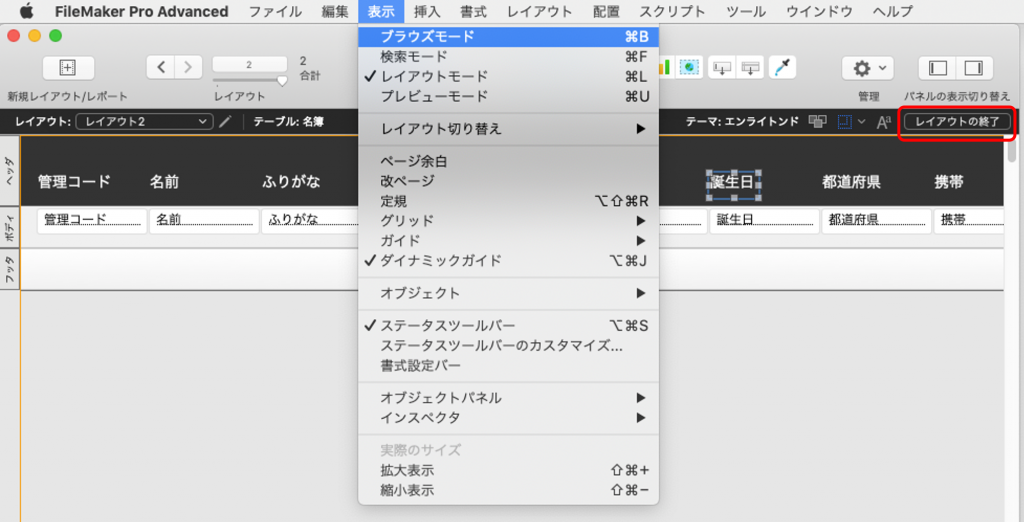
今回はレイアウトモードの基本的な操作周りをご案内致しました。
参考文献:Claris FileMaker 公式トレーニング教材 から、「FileMaker Master Book 初級編」 等を参考にしています
https://content.claris.com/fmb19_reg-ja

