検索モード
株式会社エヌ・ケイ・カスタマイズの上野でございます。
今回は検索モードの画面構成をご案内致します。
以下の記事は、FileMaker Master Book 初級編(バージョン 19 対応)より、
Claris FileMaker 公式トレーニング教材
「第6章 データと検索:検索モード(113ページ)~」を元に掲載しています。
この文献から、検索モードについて学びました。文献の執筆者、関係者の方々に深謝いたします。
なお、このブログ記事の趣旨は、弊社所属スタッフの FileMaker 学習の成果を公開することを目的とし、同時に、参考文献の内容の紹介に資するものであることを Claris International Inc. が確認しています。
これまでに、ブラウズモードのまま簡易に実行できるクイック検索(即時検索)をご案内致しました。
さらに細かい複数の条件を指定した検索が可能です。
ブラウズモード、レイアウトモードに続いて、3つ目のモードである「検索モード」を説明します。
検索モードは、検索条件を入力するためのモードです。
検索を実行するときには、まず、検索モードに切り替えます。
方法1:メニュー
[表示]-[検索モード]
方法2:ショートカット
Windows:[Ctrl]+[F]、macOS:[command]+[F]
方法3:ステータスツールバー
検索アイコンをクリック
パッと見た感じではブラウズモードとあまり違いませんが、検索モードに切り替える前のデータは見えなくなっています。
これは、検索条件を『入力待ち』ということです。ブラウズモードの新規レコード作成時とあまりにも似すぎているため、誤ってレコード作成していると勘違いしないよう虫眼鏡のバッジが各フィールドに表示されています。
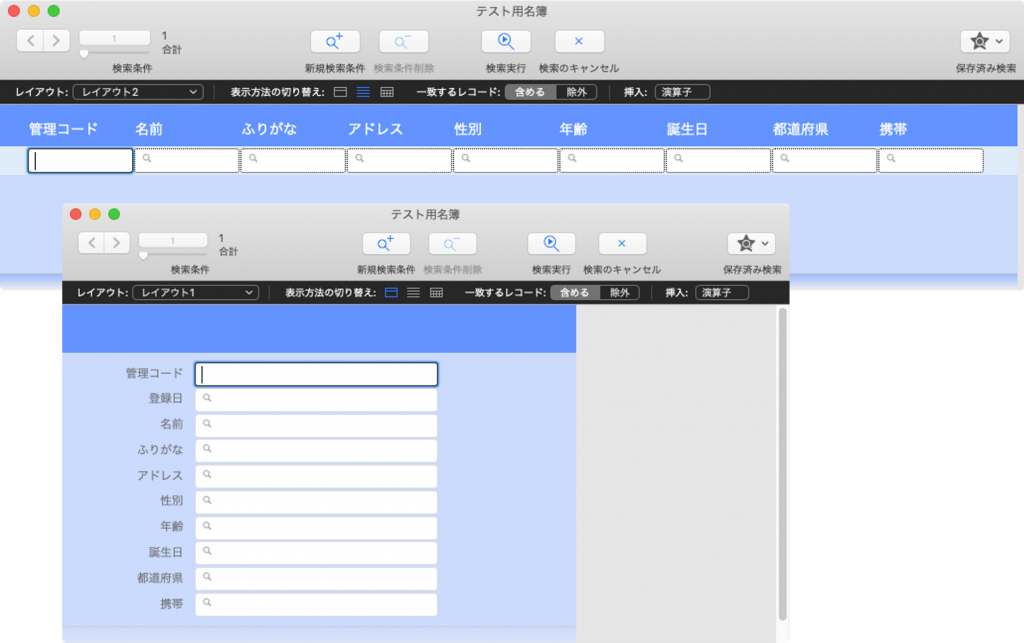
ブラウズモードのレコードメニューの位置が検索条件メニューに変わっています。
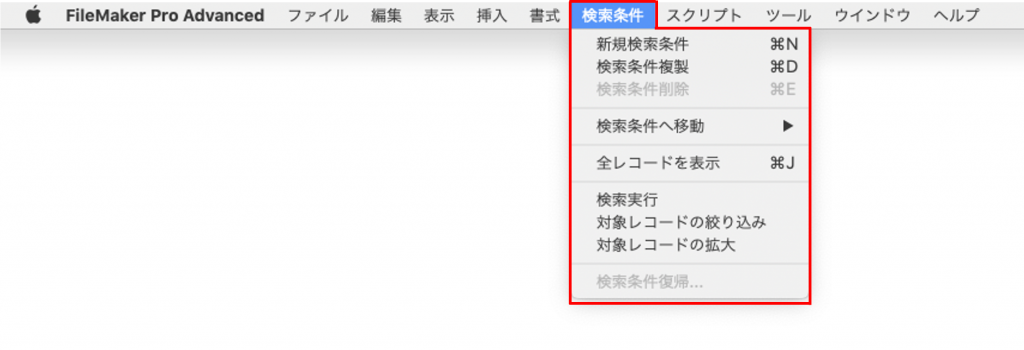
○検索モードのステータスツールバー
配置されているコマンドボタンは[検索]でよく使うものになっています。
[<][>]ボタンは検索条件を前後に移動するためのもの、
数字は検索条件番号を意味しています。
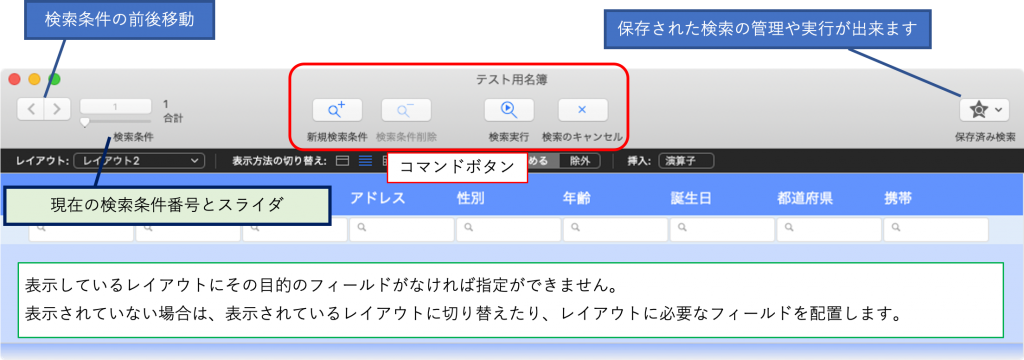
○検索モードのレイアウトバー
ステータスツールバーと同じくレイアウトバーも[検索]を操作するための内容に変わります。
レイアウトバーに表示されているものの中に検索モード独自のものがあります。
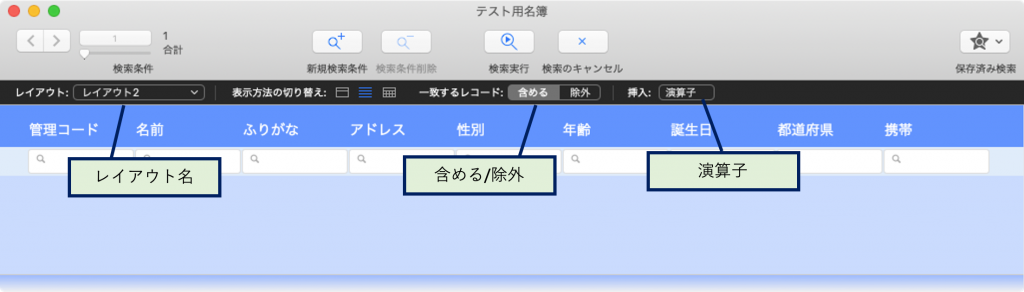
一致するレコード
検索条件の除外を指定するためのボタンです。
挿入:演算子
クリックすることで検索条件に演算子を追加できます。
○検索モードを終了する
方法1:検索の実行
ステータスツールバーの[検索実行]ボタンや、[検索条件]-[検索実行]メニューなどで検索を実行します(該当するレコードがなければダイアログが表示され条件の再入力か、検索をやめるか選択できます)
方法2:検索のキャンセル
ステータスツールバーの[検索のキャンセル]ボタンをクリック
方法3:ブラウズモードへ戻る
○検索実行までの操作
手順:
(1) 1 件あるいは複数件の検索条件を作成(入力)
(2) 各条件が合致したものを、対象レコードに「含める」か「除外」するかの指定
(3) 検索を実行する
検索モードでは、クイック検索(即時検索)と違う部分があります。
・ 複数の検索条件ができる
・ 検索結果から除外する /しないの指定ができる
これらを組み合わせて検索を実行することが可能です。
検索の目的は、作業(機能)に必要な「対象レコード」を入力されているレコードから探し出す事です。
1 回で望み通りの結果を出せるような条件をうまく考えられなくても一度検索を実行してから、その結果を絞り込みするなど何度かにわけて段階的に検索をおこなうこともできます。
自分の思考にあわせた検索条件や検索実行を組み立ててください。
以上、検索モードの画面構成のご案内でした。
参考文献:Claris FileMaker 公式トレーニング教材 から、「FileMaker Master Book 初級編」 等を参考にしています
https://content.claris.com/fmb19_reg-ja

