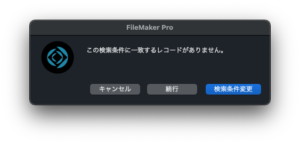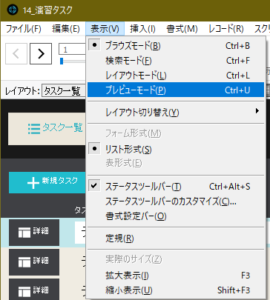第71回 ソートをする
こんにちは。
エヌ・ケイ・カスタマイズの沖田です。
最近は、夜も過ごしやすくなってきましたね。
鹿児島では、夕方18時を過ぎてくると、すっかり空も暗くなってきて、あぁ夏も終わった変なところで季節の移り変わりを感じている今日この頃です。
前々回にて、蓄積されたデータの検索をするところを学んできました。検索結果が表示されるのは良いのですが、並び順を指定することで、より見やすくなることが想定されます。今回は、ソートについて学んでいきます。
以下の記事は、Claris FileMaker Master Book 初級編(バージョン 19 対応)より、
Claris FileMaker 公式トレーニング教材
「14.1.3 ソートをする(349ページ)」を元に掲載しています。
この文献から、値一覧を使ったソート(並び替え)について学びました。文献の執筆者、関係者の方々に深謝いたします。
なお、このブログ記事の趣旨は、弊社所属スタッフの Claris FileMaker 学習の成果を公開することを目的とし、同時に、参考文献の内容の紹介に資するものであることを Claris International Inc. が確認しています。
ソートをする
例えば、「タスク管理」というAppで考えてみた場合に、「進行中」のタスクは、早く片づけなければならず、優先度が高いものがあります。あとはカテゴリーごとに並んでいると見やすいはずです。
・期限が早い順
・優先度が高い順
・カテゴリーの順
下記の図のデータを、指定した順序で並び替え表示を行っていきましょう。
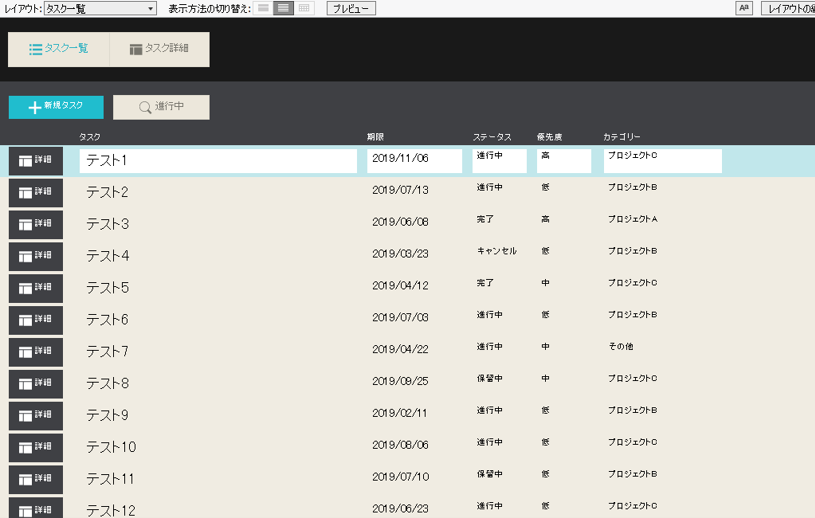
図を確認してみると、優先度については、高い順なので、
・ 高 → 中 → 小
カテゴリーについては、
・ プロジェクトA → プロジェクトB → プロジェクトC → その他
にしていきます。
ソートボタンの作成
(1) [スクリプトワークスペース]でスクリプトを作成します。
・ スクリプト名は「タスクソート:期限と優先度とカテゴリー」
(2) スクリプトを記載します。
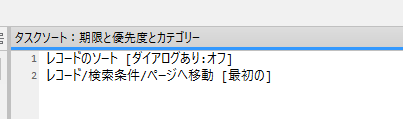
今回は、レコードのソート 及び ソート後に先頭のレコードに移動するというスクリプトになります。
(3) レコードのソートの設定画面に遷移し、以下のように設定します。
a. 「期限」を昇順に指定します。
b. 左のフィールドリストから「期限」を選択して[>> 移動>>]ボタンをクリックして右に移動します。
c. 順は「昇順」のラジオボタンが押されているか確認します。
d. 「優先度」を値一覧順に指定します。
e. 左のフィールドリストから「優先度」を選択して[>> 移動>>]ボタンをクリックして右に移動します。
f. 順は「値一覧に基づく順位」ラジオボタンをクリックして「優先度」値一覧を選択します。
g. 同じように「カテゴリー」も値一覧順を指定します。
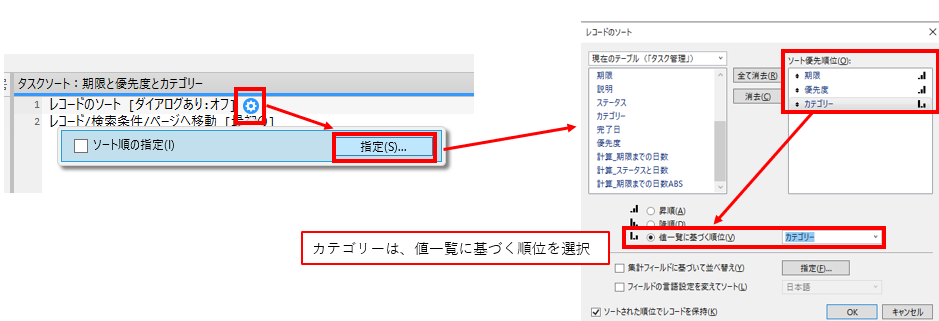
(4) [OK]などをクリックして各種ダイアログを閉じます。
(5) 「期限と優先度のカテゴリー」ボタンを作成し、スクリプトを割り当てます。
スクリプトの割り当て方法につきましては、第69回 蓄積されたデータを検索する にも記載がありますので、参考にしてください。
(6) ブラウズモードに切り替え、「期限と優先度のカテゴリー」ボタンを押して、動作を確認します。
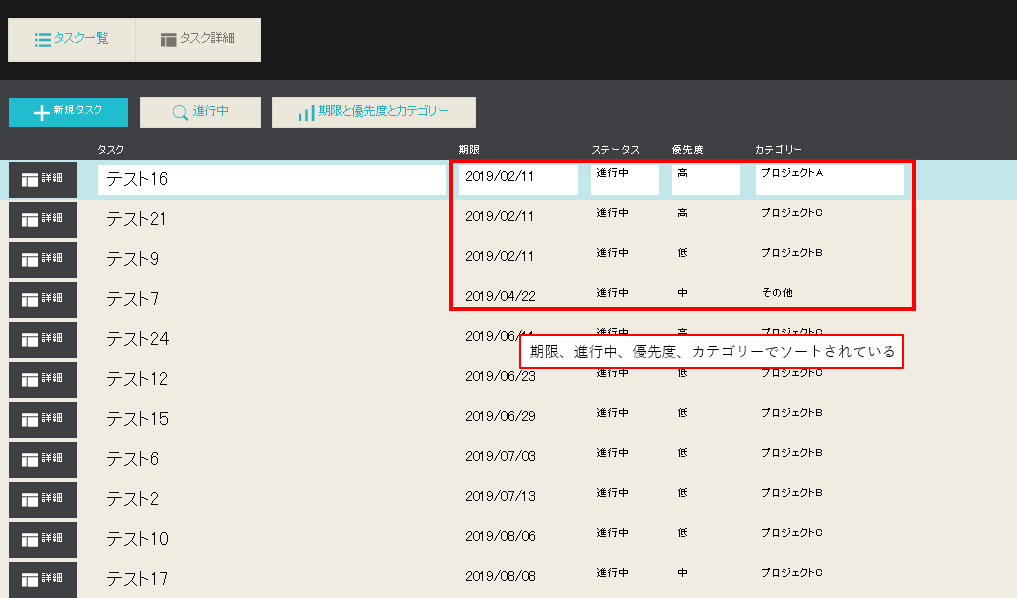
まとめ
今回は、ソートについて記載してきました。データを一覧で表示する場合には、基本的には、検索→並び替えで表示というようにすると、見やすくなります。
また、第70回 エラー処理をするの回で記載がありましたように、「エラー処理」を入れることで、検索結果がない場合や、予期せぬ動作にも対応できる形にしておくことで、システムがより安定したものとなります。
次回は、印刷機能について学んでいきます!お楽しみに!!
参考文献:Claris FileMaker 公式トレーニング教材 から、「FileMaker Master Book 初級編」 等を参考にしています
https://content.claris.com/fmb19_reg-ja