第77回 PDFを保存する
こんにちは。
エヌ・ケイ・カスタマイズの沖田です。
今日から、12月。2021年も残り1か月となりました。みなさんどのような1年でしたでしょうか?目標を達成できた人もいれば、まだ達成できていない人もいるかと思います。
私は、私生活の目標にはなりますが、ベンチプレス100kgを持ちたいというのがあります。(未達成)
食事・筋トレの頻度・睡眠 全てにおいて、中途半端な状態ですので、1か月でどうこうなるわけではありませんが、少しずつ改善していきます!
以下の記事は、Claris FileMaker Master Book 初級編(バージョン 19 対応)より、
Claris FileMaker 公式トレーニング教材
「14.7 PDFを保存する(373ページ)」を元に掲載しています。
この文献から、Claris FileMakerでのPDF保存方法について学びました。文献の執筆者、関係者の方々に深謝いたします。
なお、このブログ記事の趣旨は、弊社所属スタッフの Claris FileMaker 学習の成果を公開することを目的とし、同時に、参考文献の内容の紹介に資するものであることを Claris International Inc. が確認しています。
前回は、集計機能について学んできました。今回は、集計結果についてのPDFでの保存機能について学んでいきましょう。
PDFを保存する
「タスク集計結果」PDF ファイルの保存機能を作成します。よく使われるスクリプトの内容について、なぜそうするのかを理解しながらスクリプトを作成して改善していきます。集計は、レイアウトに表示するだけではなくて、
・集計結果を PDFで保存したい
とします。するとどのようなスクリプトが必要でしょうか。
(1) PDF を保存する。
これだけでしょうか?新規タスク作成のときを思い出します。確実に目的のPDF 保存ができるレイアウトに切り替えてから実行するべきです。前の演習で作成した「集計タスク一覧」レイアウトです。
(1)「 集計タスク一覧」レイアウトに切り替える。
(2) PDF を保存する。
「集計タスク一覧」レイアウトにはどこから切り替えるのでしょうか。いまのところ「タスク一覧」レイアウトからできたほうがよさそうです。
(1)「 タスク一覧」レイアウトから「集計タスク一覧」レイアウトに切り替える。
(2) PDF を保存する。
これでスクリプトを作成します。
解説用の「タスク」ファイルにて、確認します。
PDF保存用スクリプトをつくる
実際にスクリプトを作成しましょう。
(1)スクリプトを作成します。スクリプト名は「タスク集計PDF 保存」です。
(2)図のようにスクリプトを作成します。
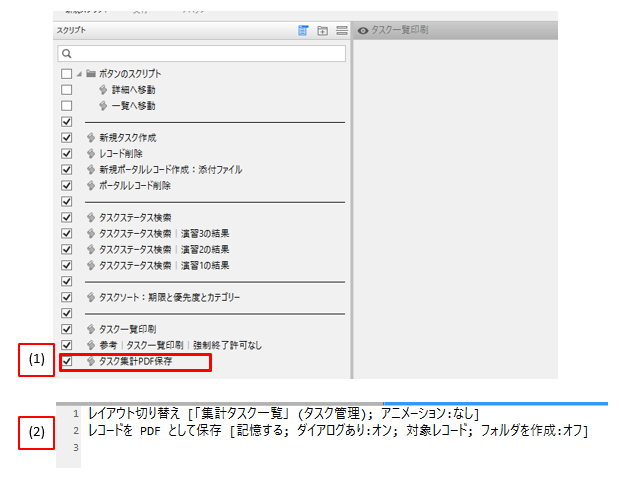
(3)「レコードをPDFとして保存」のオプションを設定していきます。
a. 「レコードをPDFとして保存」ステップの設定マーク(青色)をクリック
b. 「オプションの指定」の指定ボタンをクリック
c. 「保存」を「対象レコード」を指定する。
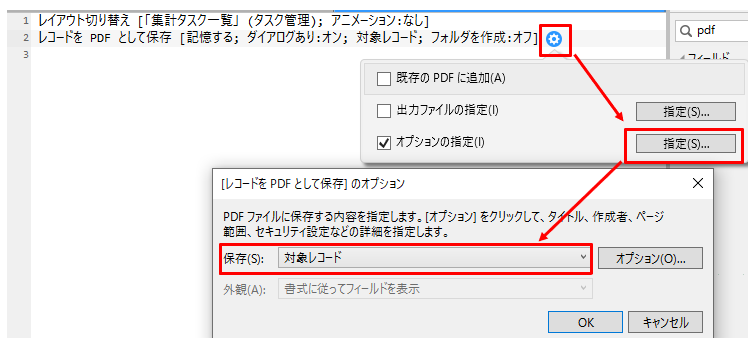
(4)スクリプトを保存します。
(5)「タスク一覧」レイアウトのボタンバーに、ボタンを追加し「集計タスクPDF」と名称を設定、(4)で作成したスクリプトを割り当てます。
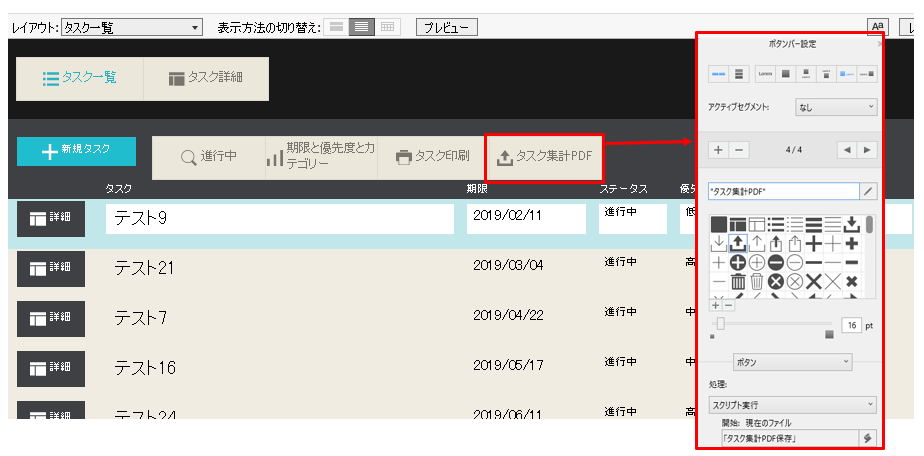
(6)動作を確認します。
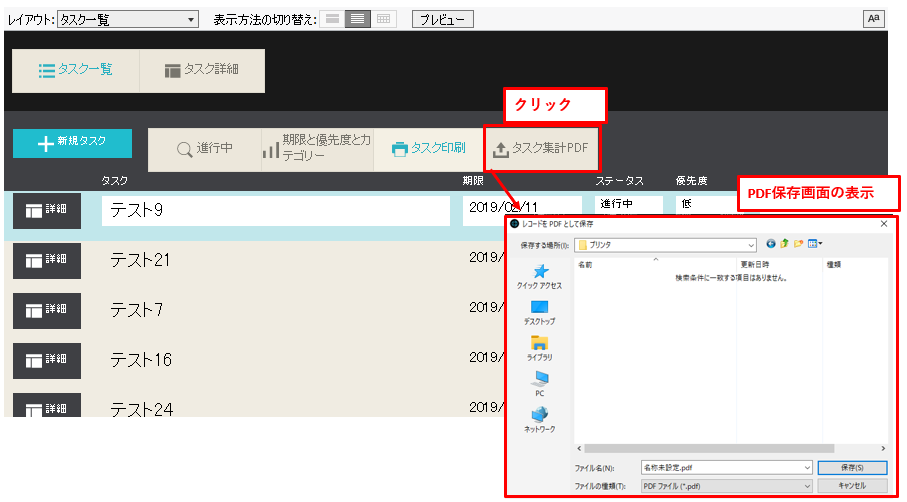
図のように、PDFへの保存画面、PDFが作成されるところまでは確認できました。しかし、このスクリプトには、いくつか問題があります。スクリプト終了後には以下の画面になってしまいます。また、表示順の設定もできておりません。
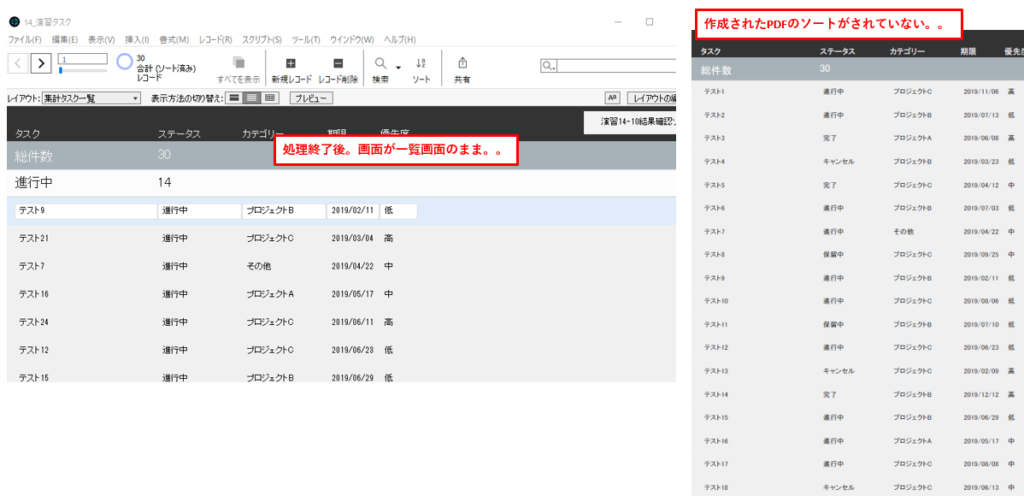
考察
今回、PDFに保存することだけを考えていたので、作業全体が考慮されていませんでした。機能の作成当初に詳細を決めきれていないとスクリプト作成とテストのトライアンドエラーを繰り返すことになります。次回は、作業全体を考慮した上で、PDFへ保存していく仕組みを考えていきたいと思います。
Appを作成していく上で、最初から全てがうまくいくということは、難しいかもしれませんが、それらを考慮していくことで、確実に、使用者が使いやすいAppが構築できます。
それでは、次回もよろしくお願いします。
参考文献:Claris FileMaker 公式トレーニング教材 から、「FileMaker Master Book 初級編」 等を参考にしています
https://content.claris.com/fmb19_reg-ja


