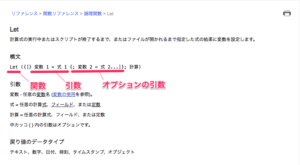第63回 [計算式の指定]ダイアログの各パネルについて
エヌ・ケイ・カスタマイズの大村です。
各地で豪雨とコロナの感染拡大が続いております。みなさま、くれぐれもお気を付けください。
「ハザードマップポータルサイト」 https://disaportal.gsi.go.jp/
以下の記事は、Claris FileMaker Master Book 初級編(バージョン 19 対応)より、
Claris FileMaker 公式トレーニング教材
「13.3 計算式の作成(313ページ)」を元に掲載しています。
この文献から、[計算式の指定]ダイアログの使い方や、ダイアログ内のパーツやパネルの名称について学びました。文献の執筆者、関係者の方々に深謝いたします。
なお、このブログ記事の趣旨は、弊社所属スタッフの Claris FileMaker 学習の成果を公開することを目的とし、同時に、参考文献の内容の紹介に資するものであることを Claris International Inc. が確認しています。
前回は、計算式の作成について、触れる内容でした。
今日は早速、計算式を指定、といきたいところですが、その前に、計算式を指定する際の「ダイアログの各パネル」について、確認しておきたいと思います。慣れてしまえば、自然に使えるようになるところです。
まず、「データベースの管理」を開いて、「計算タイプのフィールド」という名前で、「計算」フィールドを作ることにします。
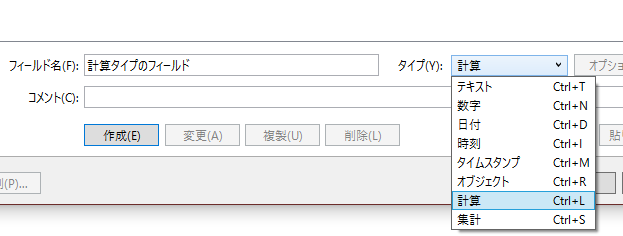
「作成」ボタンを押すと、[計算式の指定]ダイアログパネルが開きます。
今回は、この各パネルについての確認です。
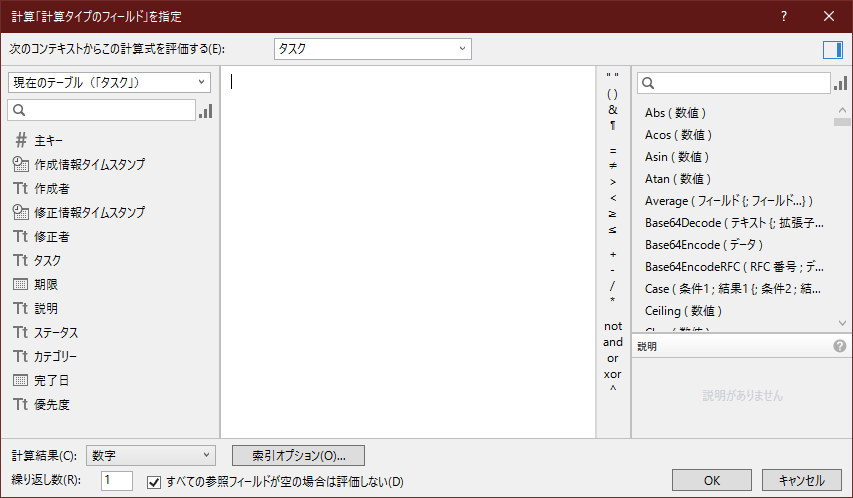
フィールドパネル
左側に配置されているのが、「フィールドパネル」です。
計算式で使用するフィールドを指定します。
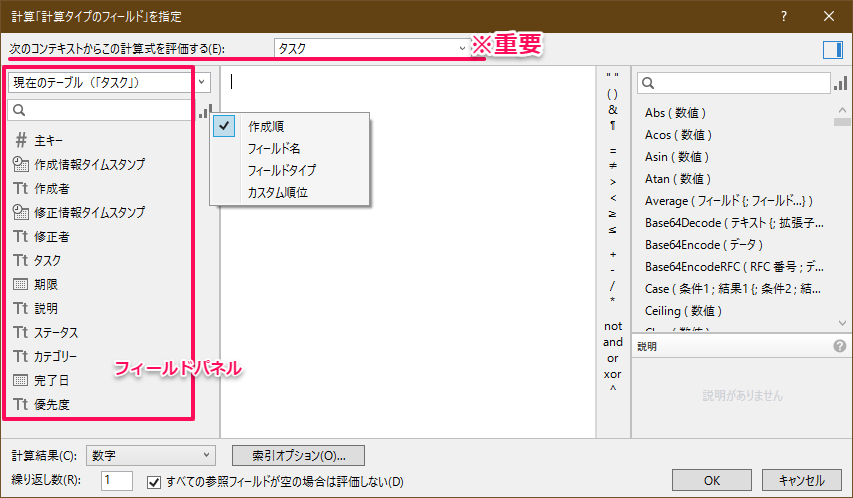
テーブルオカレンス の選択
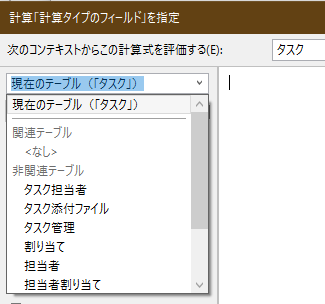
テーブルオカレンス(TO) の切り替え用プルダウンリストがあります。
ここで注意が必要です。[次のコンテキストからこの計算式を評価する]で指定されているTO 名とフィールドパネルで指定したTO 名にリレーションシップがない場合、計算式がエラーになることがあります。
※ グローバル格納フィールドはリレーションシップがなくても計算式中で参照できます。
フィールドの検索
検索ボックスに文字列を入力すると表示されているフィールド名から検索します。検索ボックス右の[X]ボタンをクリックすると検索が解除され、すべてのフィールドが表示されます。
フィールドの表示
各フィールド名の先頭にはフィールドタイプがアイコンで示されています。ここから計算式の中に指定するフィールドを「フィールド参照」と呼びます。検索ボックスの右のアイコンをクリックすると、表示順を切り替えることができます。
[データベースの管理]ダイアログが開ける
計算式の記述途中でリレーションシップやテーブル、フィールドが必要だと気付いたらプルダウンリストの最後の「データベースの管理…」を選択してフィールドを定義してから戻ってきて式の記述を続けることもできます。
計算式パネル
中央の広い入力欄が、「計算式パネル」です。
ここに計算式を記述します。
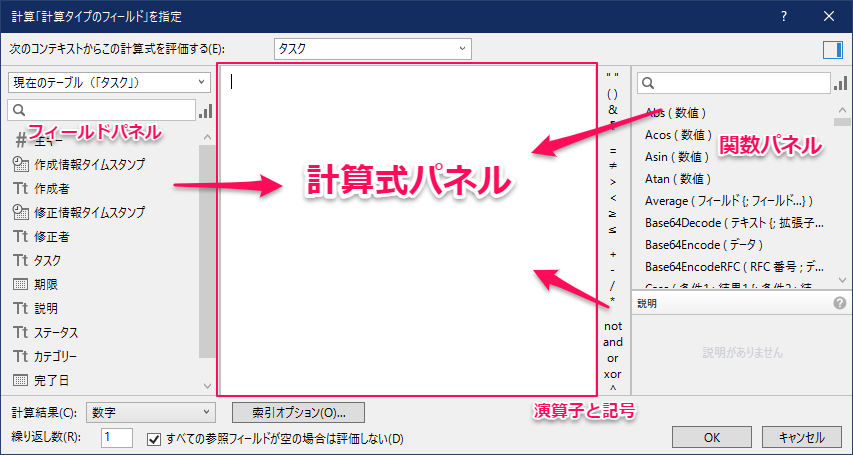
・ 左のフィールドパネル
・ 計算式パネルのすぐ右の演算子や記号ボタン
・ 一番右端の関数パネル
これらから、目的の項目をダブルクリックあるいはシングルクリックすると、入力カーソルの位置に挿入されます。
直接入力のサポート
直接文字列を入力して補助を利用しながら作成することができます。文字列を入力しはじめると候補のフィールド名や関数名のリストが補足情報と一緒にその場で表示され、選択することで入力を補完してくれます。
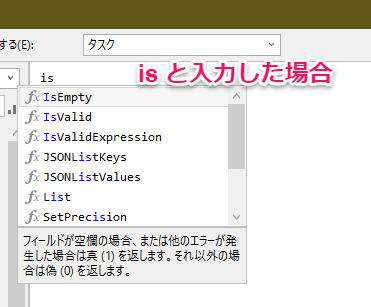
演算子ボタン
縦に配置された演算子ボタンです。
・ 文字列演算子と記号
・ 比較演算子
・ 算術演算子
・ 論理演算子
の4つのグループに分かれています。
文字列演算子と記号
テキストタイプのフィールド値や文字列テキストを扱うために使用する演算子に、「&」「” “」「¶」が用意されています。
[&]は、テキストを連結するときに使います。
また文字列としてテキストを記述するときは、ダブルクォーテーションマーク[” “] で括ります。
[¶] は改行を意味します。
比較演算子
数字や日付タイプのフィールド値や文字列テキストを扱うために使用する演算子で、
「=」「≠」「>」「<」「≧」「≦」
があります。「≠」は等しくないという意味です。
「=」「≠」は、文字列テキストの比較に使用することができます。
算術演算子
「+」「-」「÷」「*(×)」「^」があります。「^」は、累乗です。
論理演算子
「not」「and」「or」「xor」があります。次表を参照してください。
| not | 値を偽から真、または真から偽に変更する | 1 つの式に使用 |
| and | 右側と左側の両方の値が真である場合のみ真 | 2つの式の組み合わせに使用 |
| or | 左側と右側のどちらかの値が真である場合は真 | 2つの式の組み合わせに使用 |
| xor | 左側と右側の値のどちらか一方だけが真の場合は真 | 2つの式の組み合わせに使用 |
関数パネル
計算式に使用する関数を指定するパネルです。
ここで関数を選択してダブルクリックすると、「計算式パネル」に関数が転記されます。
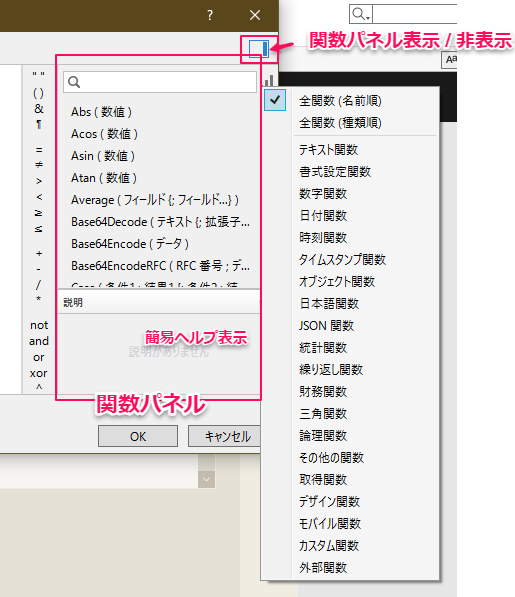
関数は、名前や種類の順に表示されます。検索ボックスの右のアイコンをクリックすると、表示順を切り替えたり、関数の種類を指定できます。
関数の検索
検索ボックスに文字列を入力すると関数名から検索します。検索ボックス右の[X]ボタンをクリックすると検索が解除されます。
関数パネル表示/ 非表示のボタン
関数パネルを非表示にして、計算式パネルの領域を広げて作業できます。
また、関数を選択すると、簡単な説明が表示されますし、クリック一つでヘルプのURLを開いてくれます。便利ですね。
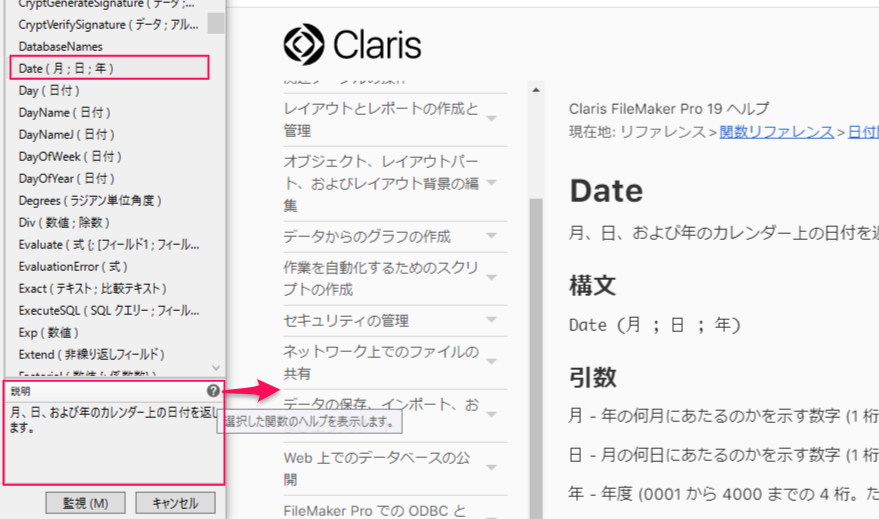
というわけで、[計算式の指定]ダイアログの各パネルについて、見てまいりました。
まずは、各項目の名称等を確認していただいて、次に、いろんな関数を入れてみて試行錯誤してみましょう。
パネル自体は、そのうち、自然と使えるようになると思います。
次回は、代表的な関数を題材に、見ていきましょう。
参考文献:Claris FileMaker 公式トレーニング教材 から、「FileMaker Master Book 初級編」 等を参考にしています
https://content.claris.com/fmb19_reg-ja