第42話 アドオンテーブルをつかう
エヌ・ケイ・カスタマイズの大村でございます。
先日はJ3 鹿児島ユナイテッドFC のホーム開幕戦を観戦してまいりました。
結果は残念でしたが、良い天気でした。季節は春ですね。
以下の記事は、Claris FileMaker Master Book 初級編(バージョン 19 対応)より、
Claris FileMaker 公式トレーニング教材
「10.3.3 アドオンテーブルをつかう(219ページ)」を元に掲載しています。
この文献から、アドオンテーブルを実際に配置する手順を学びました。文献の執筆者、関係者の方々に深謝いたします。
なお、このブログ記事の趣旨は、弊社所属スタッフの Claris FileMaker 学習の成果を公開することを目的とし、同時に、参考文献の内容の紹介に資するものであることを Claris International Inc. が確認しています。
さて。前回、前々回では、
・1つのタスクに対して新たに添付資料が発生(しかも複数!)
・それを、どうやってタスクデータベースに追加するか
という「1対多」のリレーションの必要性が発生して、それに対してリレーション + ポータル表示で対応する手順を確認いたしました。
今回は、その手作業を、「アドオンテーブル」という機能で手軽に実現してみましょう。
アドオンをインストールします。
アドオンは、レイアウトモードからインストールします。レイアウトモードに切り替えて、左パネルのアドオンタブに、アドオンをインストールします。
a. アドオンタブをクリックします。
b. アドオンタブの左下の「+」をクリックして[アドオン]ダイアログを表示します。
c. [ アドオン] ダイアログ中の「添付ファイル」を選んで「選択を」クリックします。
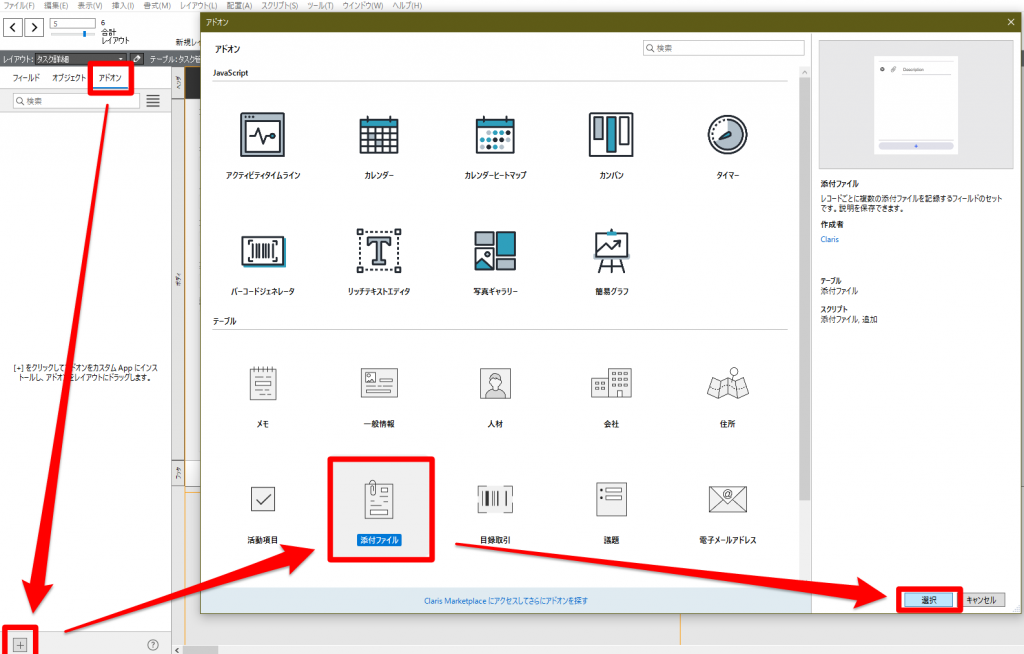
左パネルに選択したアドオンが表示されます。
インストールされた「添付ファイル」のアイコンをレイアウトへドラッグして配置しましょう。
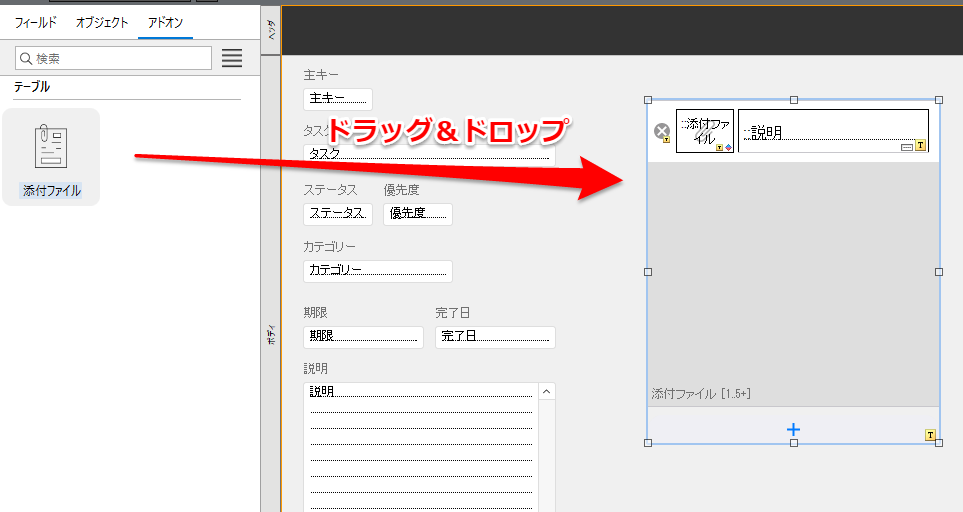
レイアウトに「添付ファイル」用のポータルが作成されました。
レイアウトを保存してブラウズモードに切り替えましょう。
ポータルに添付ファイルを入力してみましょう。
ポータルの下にある[+]ボタンをクリックすると「説明」入力部分にカーソルが移動して入力可能になります。クリップアイコンが表示されている部分には添付ファイルをドラッグして入力できます。
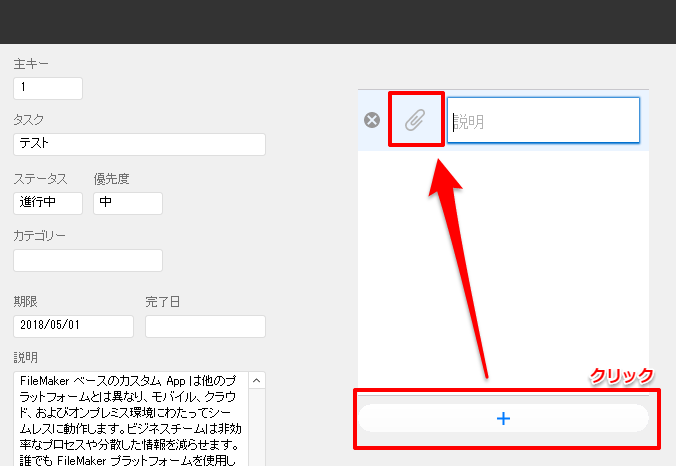
これで、簡単に添付ファイルを入力するためのポータルが作成されました。
アドオンテーブルを利用することで、なにが起こったのか確認します。
[データベースの管理]ダイアログを表示してください。
「テーブル」タブを開くと、「添付ファイル」テーブルが作成されているのがわかります。
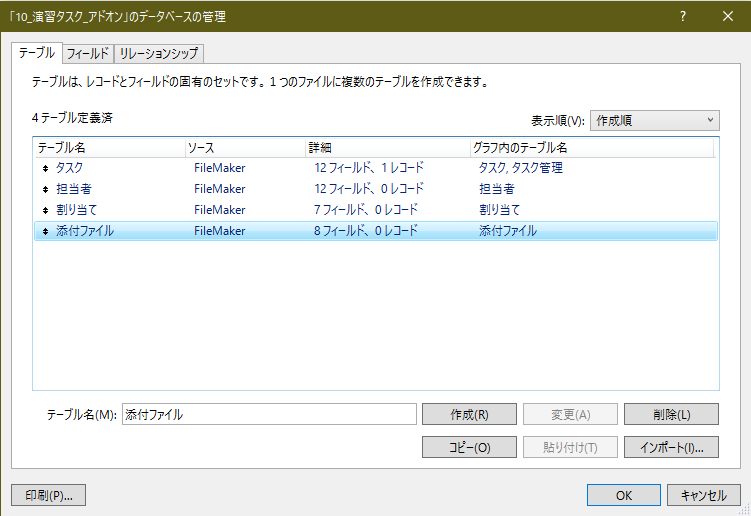
「リレーションシップ」タブを開くと、「添付ファイル」TO が作成されて「タスク管理」TO とリレーションシップが設定されています。
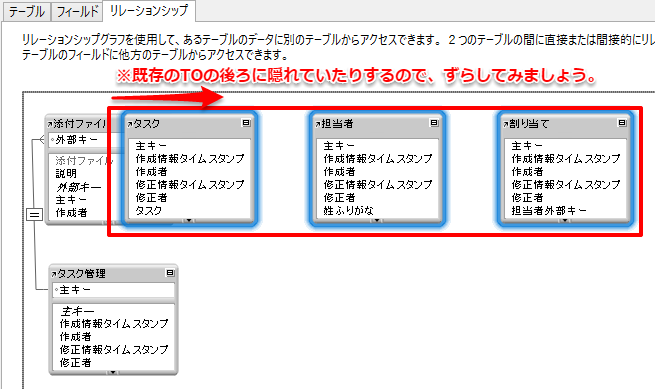
[リレーションシップ編集]ダイアログを確認すると「このリレーションシップを使用して、このを
テーブルでのレコードの作成を許可」などがオンになっています。
アドオンテーブルの作業後は、スクリプトも作成されています。
どのようなスクリプトが作成されているか確認してみましょう。
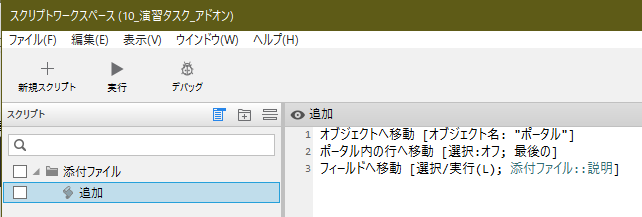
このように、「アドオンテーブル」機能を使えば、簡単な操作をするだけで、一度にいろいろなこと(新しいテーブル、テーブルオカレンス、リレーション、スクリプトなど)が自動的に設定されることが分かりました。初心者にとっても大変便利な機能といえます。ただし、リレーションやテーブルオカレンスについては、正しい知識を身に着けることが重要です。ここはきちんと理解してから使うことをお勧めします。
以上、タスクに紐づく添付ファイルを題材に、リレーションとポータルの機能を確認してきました。これは、タスク1つに対して複数の添付ファイルという「1対多」のリレーションでした。次回は、「多対多」のリレーションについて考えてみます。
参考文献:Claris FileMaker 公式トレーニング教材 から、「FileMaker Master Book 初級編」 等を参考にしています
https://content.claris.com/fmb19_reg-ja

