第75回 表示とスライド
エヌ・ケイ・カスタマイズの大村です。鹿児島は今日は雨が降ったりお日様が差したり、雷が鳴ったりしています。気温は低くなってきました。さすがにコートを羽織る方も増えてきました。風邪ひかないように気を付けましょう。
さて、前回は、印刷するスクリプトを作ってみました。実際に印刷してみると、「このオブジェクトは印刷したくない」、「余白が大きくいので、そこはキュッと詰めて印刷したい」、なんていう希望も出てきます。今回は、そういう場合に対処する機能を見ていきます。
以下の記事は、Claris FileMaker Master Book 初級編(バージョン 19 対応)より、
Claris FileMaker 公式トレーニング教材
「14.4.3 表示とスライド(361ページ)」を元に掲載しています。
この文献から、印刷時の体裁の調整方法について学びました。文献の執筆者、関係者の方々に深謝いたします。
なお、このブログ記事の趣旨は、弊社所属スタッフの Claris FileMaker 学習の成果を公開することを目的とし、同時に、参考文献の内容の紹介に資するものであることを Claris International Inc. が確認しています。
印刷時に非表示にする
まずは、ここは印刷したくない、という場合です。
インスペクタの[位置]タブでレイアウトオブジェクトの印刷に関連する特徴的な設定があります。
オブジェクトの表示 > [印刷時に非表示にする]チェックをオンにすると、ブラウズモードでは表示されていてもプレビューモードと印刷、レコードの保存(PDF)では表示されません。
例えば、印刷時の注意書きとして「この印刷はA4縦を想定しています」という文言をレイアウトに配置しています。これを印刷時に非表示にします。
印刷時の非表示チェックをオンにして、ブラウズモードとプレビューモードで確かめてみましょう。
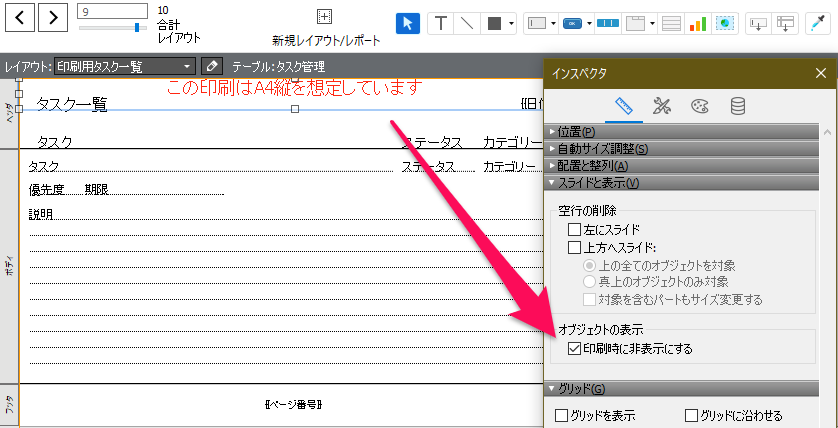
空行の削除(スライド)
長い文章が入力されているフィールドがあって、内容を常にちゃんと印刷するためには高さや幅を大きめにしておく必要があります。しかし短い文章が入っているレコードがある場合、印刷すると隙間が空きすぎていると感じます。
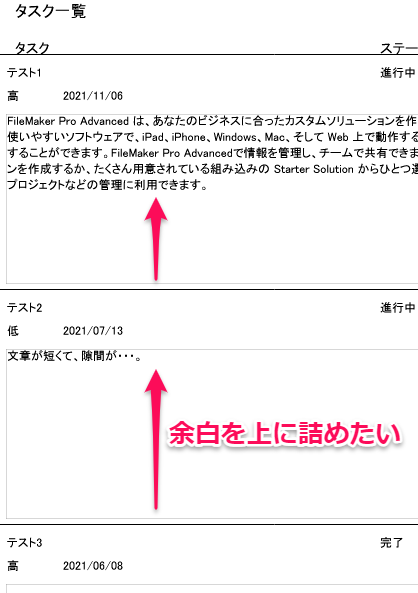
フィールドの幅や高さを内容によって動的に変更するための機能が「スライド」です。ポータルに対して使用したり、パートを縮めることも可能です。「印刷用タスク一覧」レイアウトにスライドを設定します。
レイアウトモードで、インスペクタの[位置]タブのスライドと表示に以下を指定します。
- [上方へスライド]のチェックを オン
- [真上のオブジェクトのみ対象]のラジオボタンを オン
- [対象を含むパートもサイズ変更する]のチェックを オン
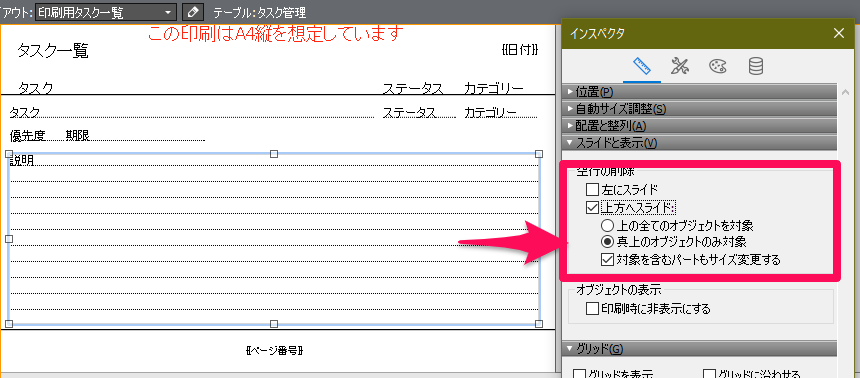
レイアウトを保存して、ブラウズモードとプレビューモードで動作を確認しましょう。
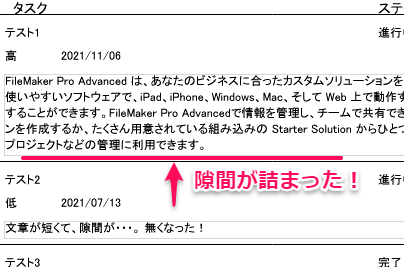
プレビューモードで確認するとオブジェクトの非表示と、スライド設定が反映されて「説明」フィールドに入力されているデータの量によって、「説明」フィールドの高さと「ボディ」パートの高さが調整されているはずです。
今回は、「印刷時に非表示にする」と「スライド」する機能を見てみました。
ぜひ、印刷の微調整に使ってみましょう。
次回は、集計機能についてみていきます。
それでは!
参考文献:Claris FileMaker 公式トレーニング教材 から、「FileMaker Master Book 初級編」 等を参考にしています
https://content.claris.com/fmb19_reg-ja


