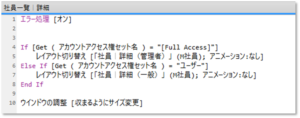第93回 メニューの全レコード削除だけを非表示にする
おはようございます。こんにちは。こんばんは。
エヌ・ケイ・カスタマイズの 泉 です。
福岡では2022年3月17日に桜の開花宣言がされました。
今では公園や学校の桜の木が満開です🌸
コロナがまだまだ流行っておりますので、お花見は控え目にしたいと思います。
お花見をする際は、桜の木を傷つけないように注意したいものです。
見落としがちですが、地上に出ている桜の木の根の上にレジャーシートを敷くのみ避けたほうが良いようです。
それでは、さっそくClaris FileMakerのテクニックについて勉強していきましょう
以下の記事は、Claris FileMaker 関数・スクリプトガイド(バージョン 19 対応)より、
Claris FileMaker 公式トレーニング教材
「6.メニューの全レコード削除だけを非表示にする(788ページ)」を元に掲載しています。
この文献から、データを保全のためにカスタムメニューの管理を利用する方法について学びました。文献の執筆者、関係者の方々に深謝いたします。
なお、このブログ記事の趣旨は、弊社所属スタッフの Claris FileMaker 学習の成果を公開することを目的とし、同時に、参考文献の内容の紹介に資するものであることを Claris International Inc. が確認しています。
メニューの全レコード削除だけを非表示にする
Claris FileMakerの研修や学習期間を終え、実際にお客様に納品しているカスタムAppに触れた時に、2番目(※)に違和感を感じたのが
『あれ?メニューの内容がいままで見てきたのと違う!!』
『あれ?あのメニューがない!!』
でした。
(※)1番目はツールバーやメニューバーがないことでした。(「第89回 ツールバーやメニューバーを非表示にする」参照)
開発する過程で、「ツール」メニューの「データビューア」はよく利用しているので、表示が消えていたとき環境が壊れたと思い焦ったことを覚えています。
これは、メニューバーやツールバーを非表示にすることと同じで、ユーザによる想定外の誤操作を防ぐことができます。
それでは、どのようにして特定のメニューを非表示にするかを、メニュー「全レコード削除」を例に解説します。
実装
メニューの [ツール] → [カスタムメニューの管理…] から開く [カスタムメニューの管理] ダイアログで設定します。
- [カスタムメニューの管理] ダイアログの [カスタムメニュー] タブで「作成」ボタンをクリックします。
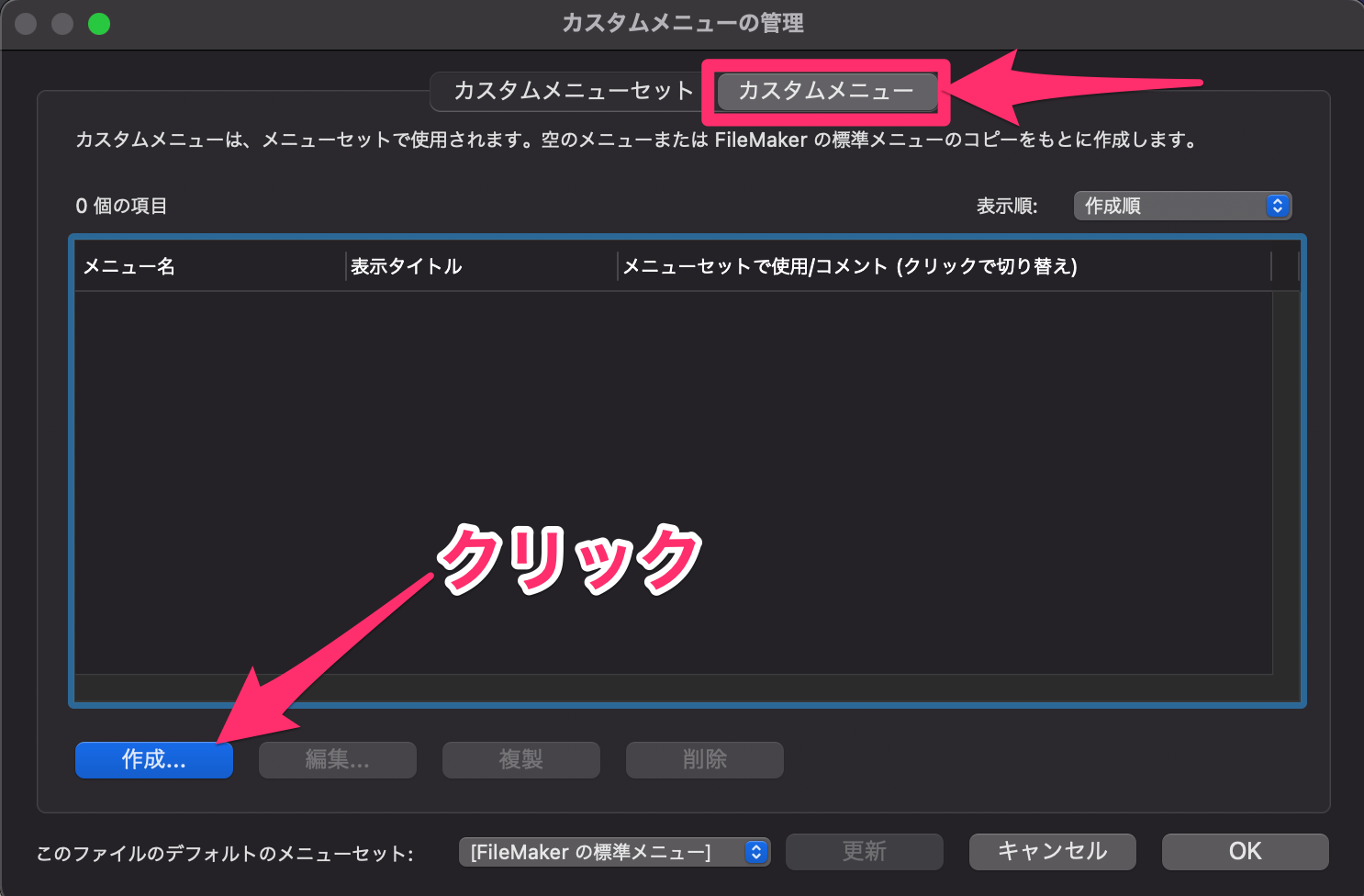
- [カスタムメニューの作成]ダイアログで、「Claris FileMakerの標準メニューから作成する」ラジオボタンを選択し、リストの内の「レコード」を選択し、「OK」ボタンをクリックします。
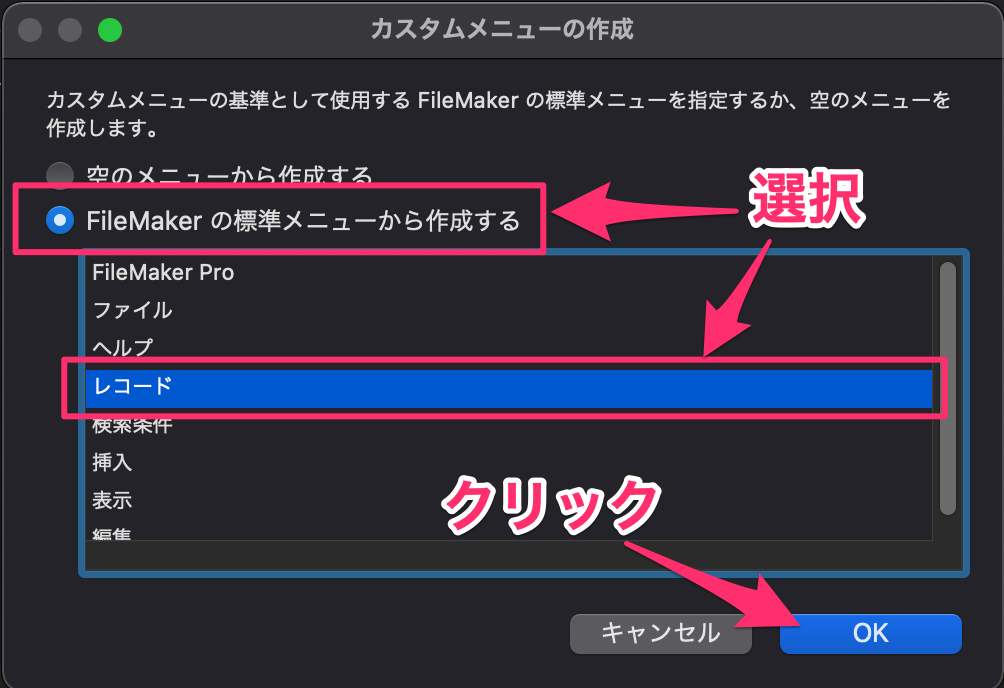
- [カスタムメニューの編集]ダイアログの[メニュー項目:]から、「全レコード削除…」と「区切り線」を選択して「削除」ボタンをクリックします。
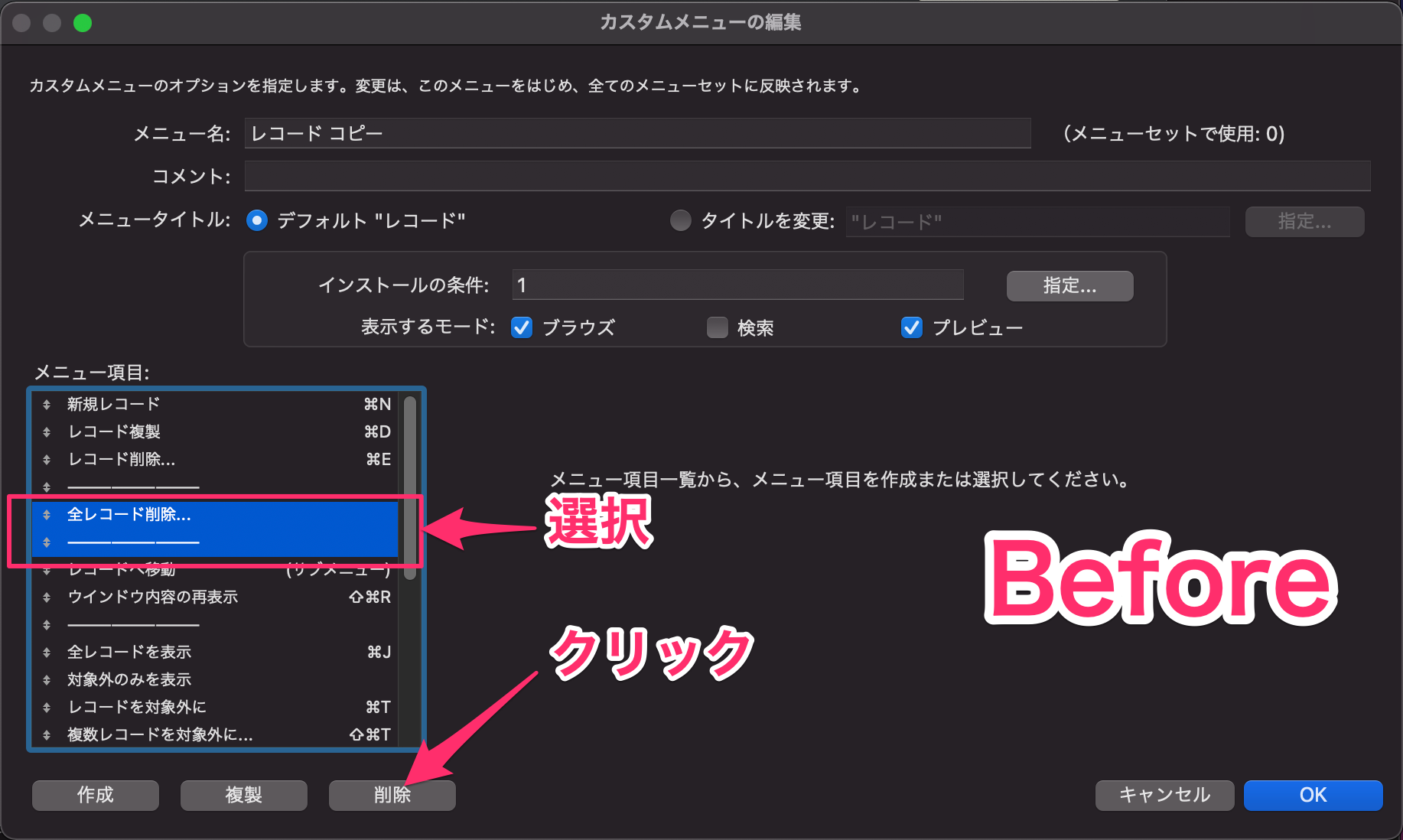
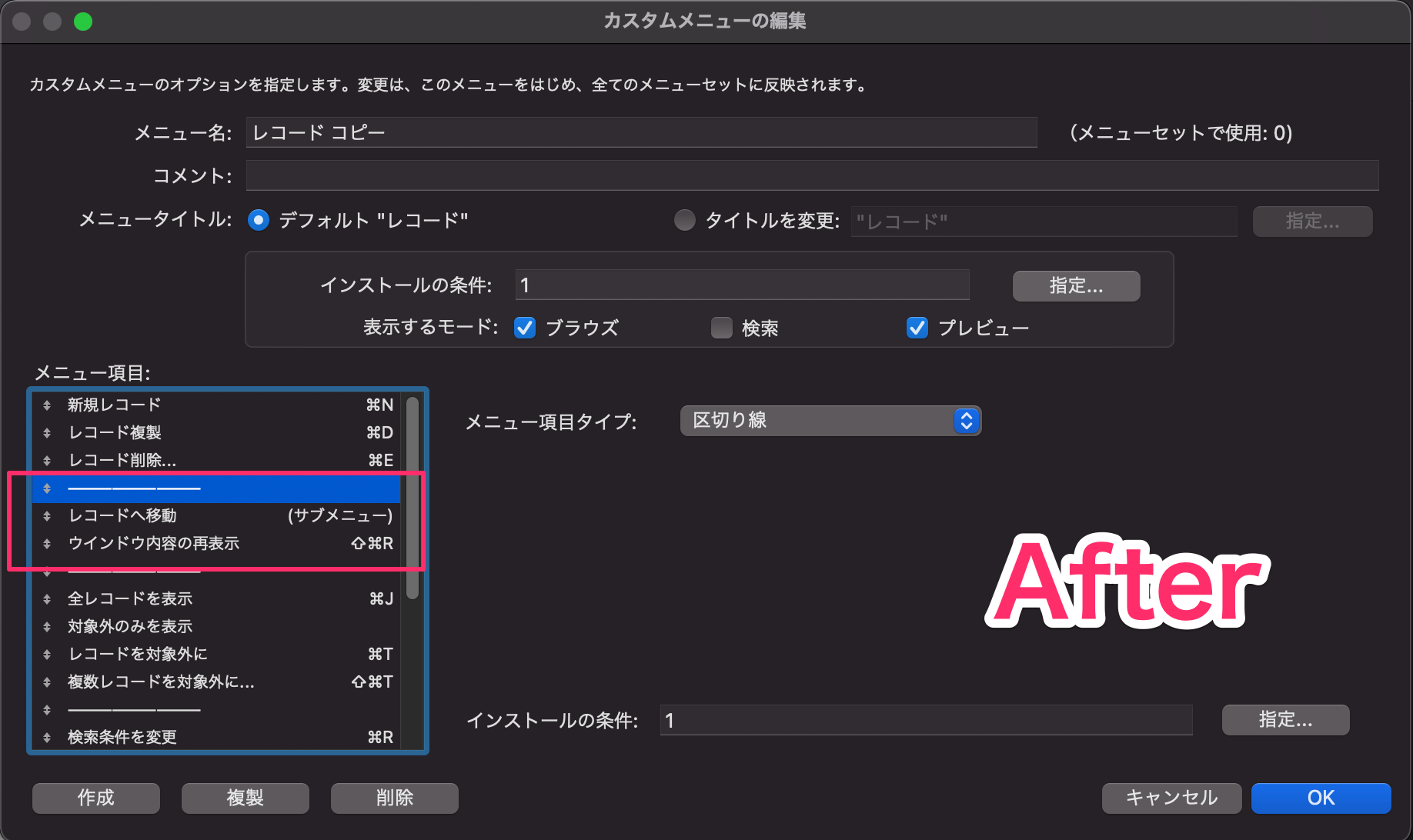
- 目的のメニューが削除されたことを確認して、「OK」ボタンをクリックします。
- [カスタムメニューの管理]ダイアログに戻って、[カスタムメニューセット]タブを選択し、「作成」ボタンをクリックします。
- [カスタムメニューセットの編集]ダイアログで、[メニューセット名:]を入力し、「追加」ボタンをクリックします。
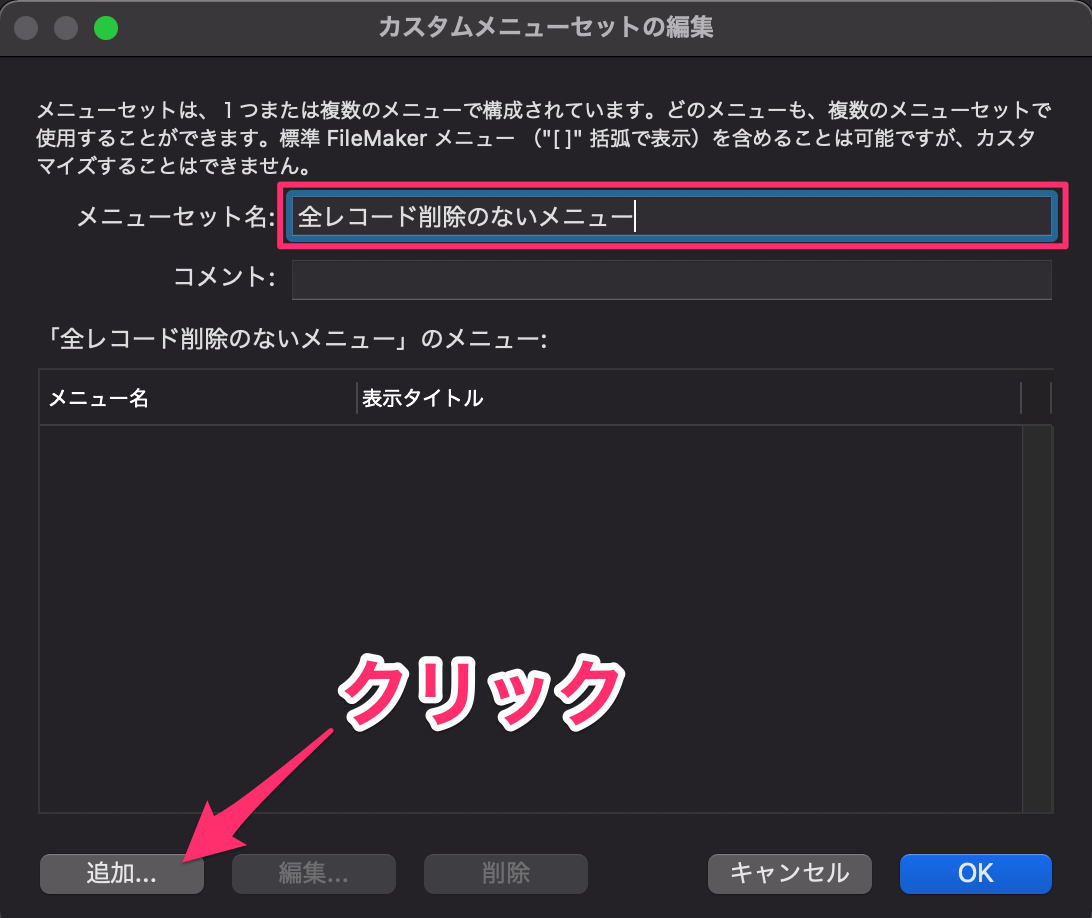
- [メニューの選択]ダイアログの[使用するメニューの選択:]のリストから、上記で作成したメニューを選択し、「選択」ボタンをクリックします。
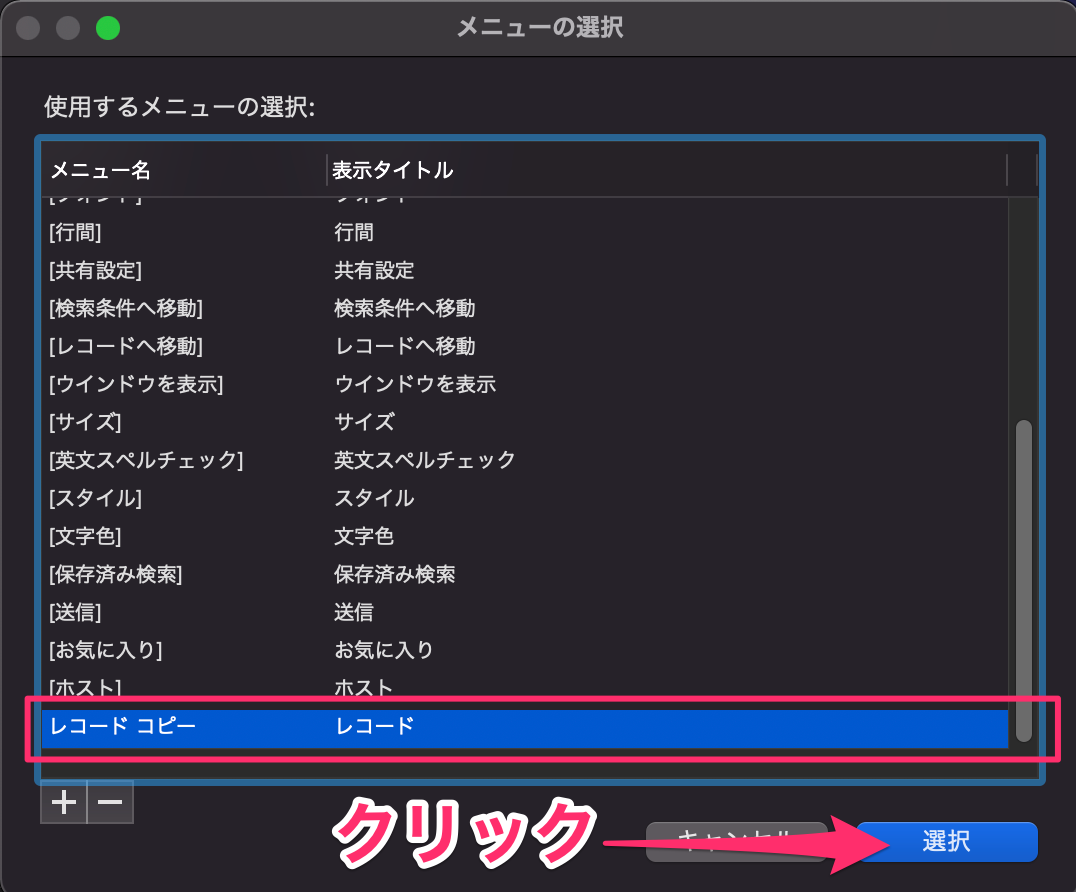
- 戻った[カスタムメニューセットの編集]ダイアログで「OK」ボタンをクリックします。
- 戻った[カスタムメニューの管理]ダイアログで「OK」ボタンをクリックします。
- 作成したカスタムメニューを [レイアウト設定] の [メニューセット:] に設定するか、[メニューセットのインストール] スクリプトステップを実行します。
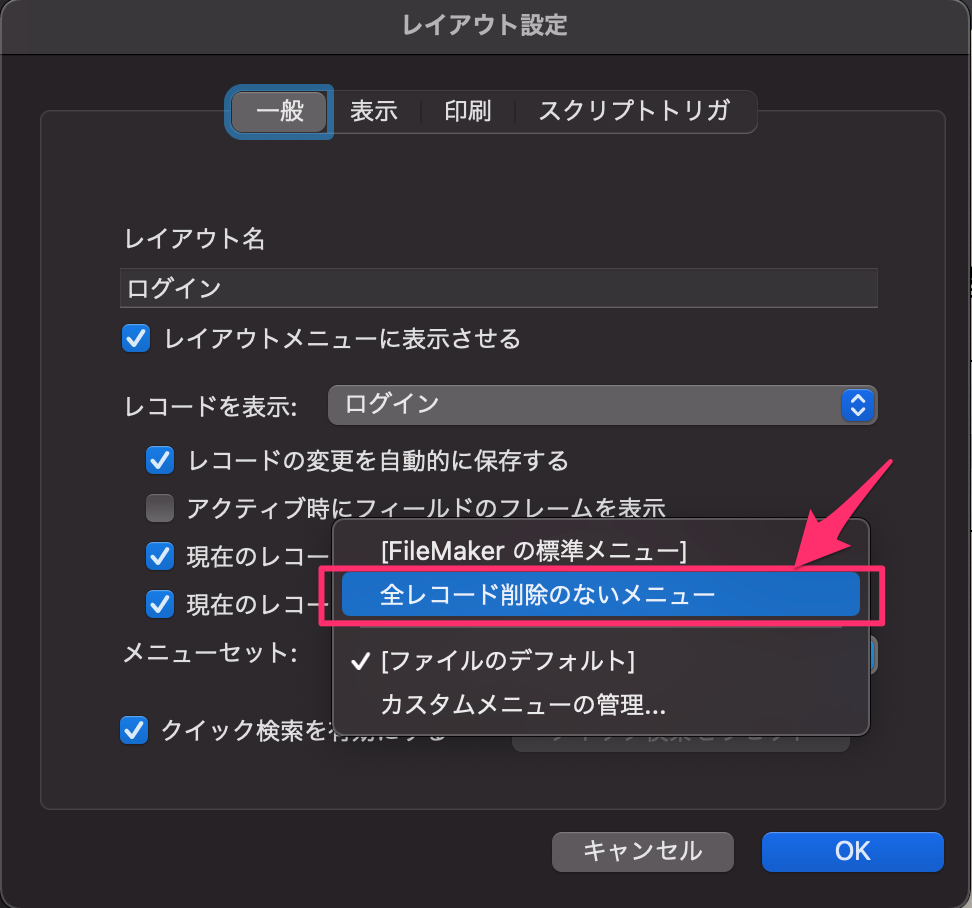
実行
実装前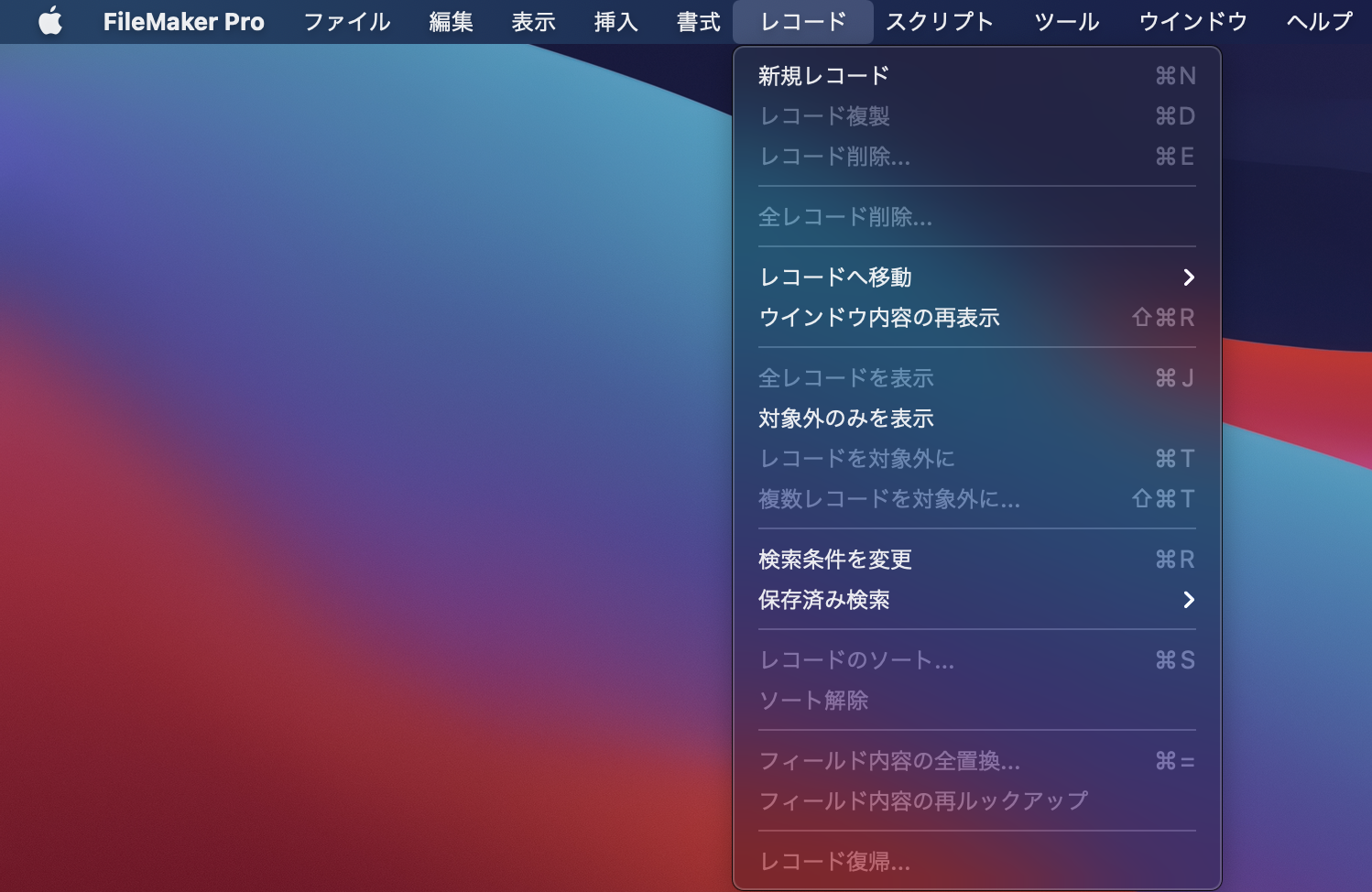
実装後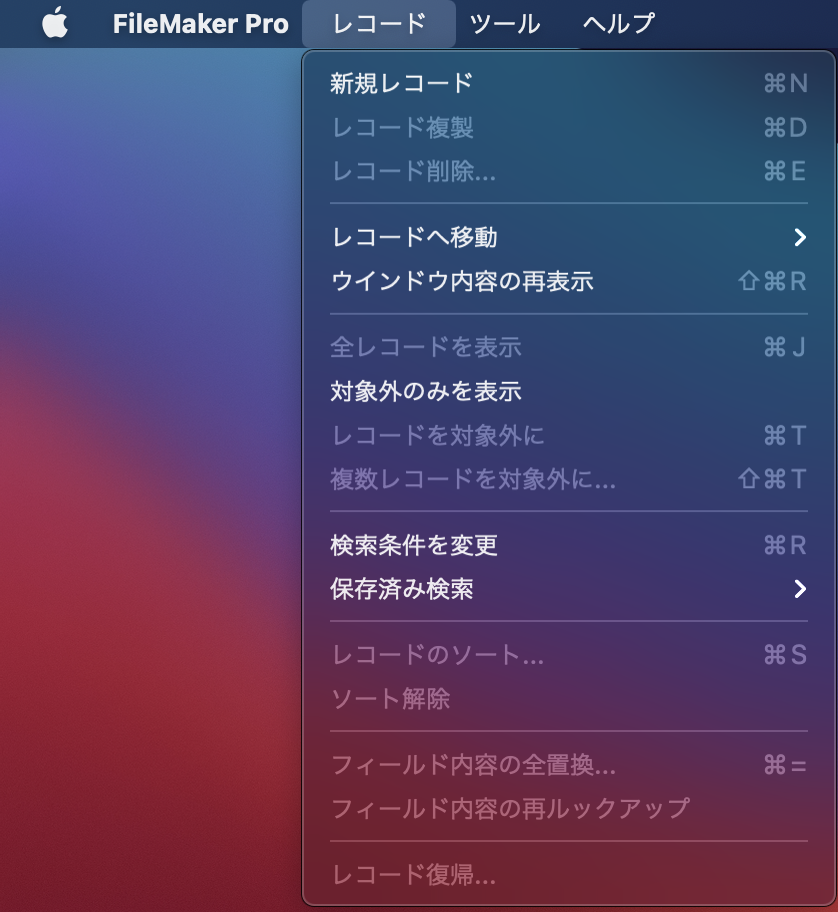
まとめ
いかがでしょうか?
今回は「レコード」メニューのみをカスタマイズして、それだけをメニューセットに登録したため、メニューがかなり少ないですが、同様にメニューセットに他のメニューを追加すれば、エンドユーザーに最低限のメニューを表示できます。
これまでは、アカウントの制限は行うのですが、なかなかメニューをカスタマイズすることはありませんでした。
今後は、機会があれば設計・実装してみたいと思います。
それでは、次回のブログもお楽しみに!!
参考文献: Claris FileMaker 公式トレーニング教材 から、「Claris FileMaker 関数・スクリプトガイド」 等を参考にしています
https://content.claris.com/fmb19_reg-ja