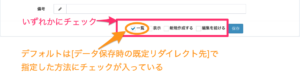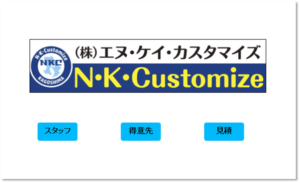第87回 Claris FileMaker Server へのアップロード
こんにちは! エヌ・ケイ・カスタマイズの大村です。
先日、コロナワクチンの3回目の接種をしてまいりました。ちなみに交互接種となりました。
私は、1回目も2回目も、ほとんど副反応がなかったのですが、今回は38度弱の熱と関節痛、多少の倦怠感が出ました。まー、比較的軽い部類で済んでいるようです。引き続き、感染対策に気を付けて、自宅にこもって冬季五輪でも観戦いたします!
さて今回は、Claris FileMaker Server に、カスタムApp をアップする手順を見てまいりましょう。
以下の記事は、Claris FileMaker Master Book 初級編(バージョン 19 対応)より、
Claris FileMaker 公式トレーニング教材
「16.4 ファイルをサーバーへアップロードする(416ページ)」を元に掲載しています。
この文献から、サーバーへのアップロードの手順について学びました。文献の執筆者、関係者の方々に深謝いたします。
なお、このブログ記事の趣旨は、弊社所属スタッフの Claris FileMaker 学習の成果を公開することを目的とし、同時に、参考文献の内容の紹介に資するものであることを Claris International Inc. が確認しています。
共有の準備
ファイルをアップロードするための準備として、まずは、ファイルにセットされたアカウント(アクセス権セット)やセキュリティの設定を確認ておきましょう。こちらの記事(第83回 セキュリティの設定)をご参照ください。
そのうえで、前回も確認しました、「拡張アクセス権」を再度、確認いたします。
前述にて、
特に重要なのは、ファイルを共有する場合に必要な「fmapp 拡張アクセス権」です。
と述べたのも、この機能にチェックをつけていないと、共有されているファイルへ接続できないからです。
第86回 拡張アクセス権とカスタムAppの共有
fmapp 拡張アクセス権を確認する
- [セキュリティの管理]ダイアログを開きます。
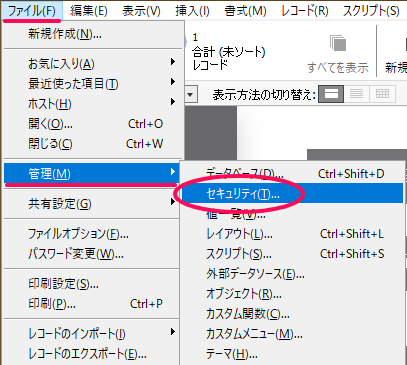
- アカウントのfmapp 拡張アクセス権を オン にしましょう。
- 「Admin」アカウントをクリックで選択します。
(今回は「Admin」アカウントですが、使用するアカウントすべてに設定が必要になります。) - [アクセス権セット:]の右の鉛筆アイコンをクリックします。
- 「Claris FileMaker ネットワークによるアクセス」を オン にします。
- [OK]をクリックします。
- 「Admin」アカウントをクリックで選択します。
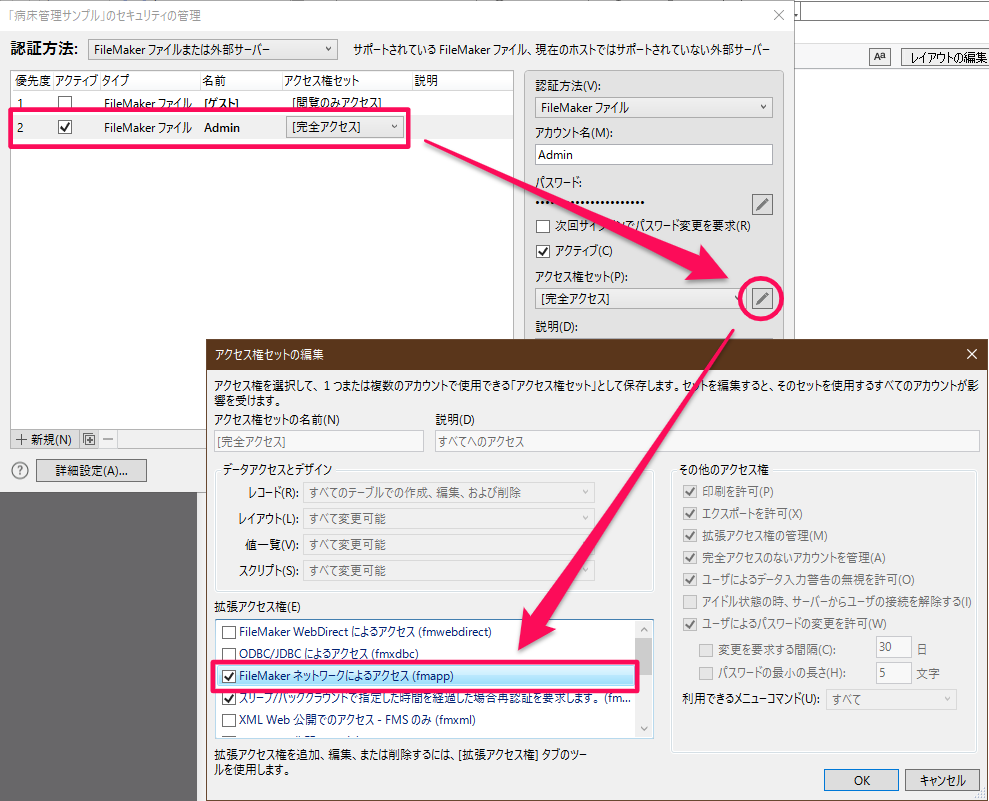
ファイルをサーバーへアップロードする
ホスト(共有)するファイルをClaris FileMaker Cloud やClaris FileMaker Server へ持っていく(「アップロード」する)機能がClaris FileMaker Pro に用意されています。
ファイルをアップロードするには、次のとおり、Claris FileMaker Cloud および Claris FileMaker Server それぞれにアップロードが許可されたアカウントが必要です。
- Claris FileMaker Cloudの場合、チームマネージャのアカウントでサインインする必要があります。
- Claris FileMaker Serverの場合、サーバー管理者のアカウント名およびパスワードが必要です。
(Admin Console にサインインする際のアレです。)
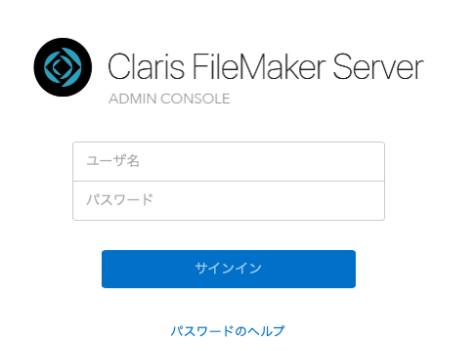
以下、主にClaris FileMaker Server にカスタムApp をアップロードする手順をご紹介します。
Claris FileMaker Pro からサーバーへアップロードする
- アップロードするファイルは閉じておきます。
- Claris FileMaker Pro 起動して、[ファイル]-[共有設定]-[ホストにアップロード…] を選びます。
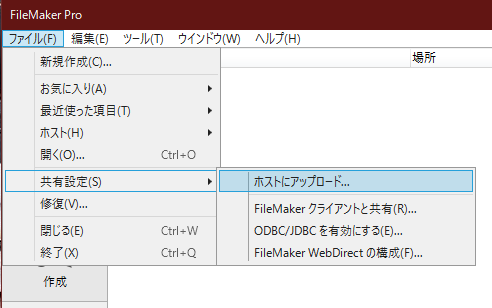
- [ホストにアップロード]ダイアログで、アップロード先のホストを選択します。
ダイアログの左パネルには、あらかじめお気に入りに登録したものや、ローカルホストが表示されます。
新しいホストを指定するには、[ + ] をクリックして入力します。
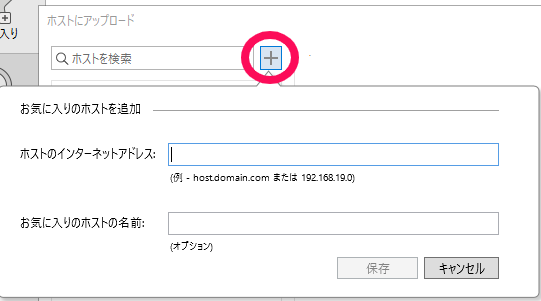
- ホストを選択した後、ダイアログ右側の[名前]と[パスワード]に、Claris FileMaker Server の管理アカウントを入力して[サインイン]をクリックします。
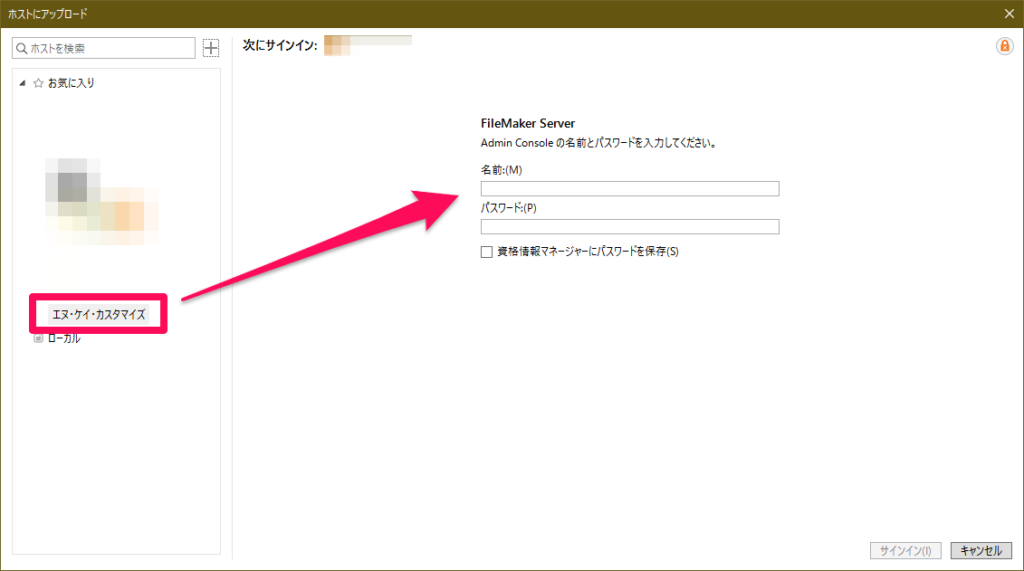
- 認証に成功すると、アップロード先のフォルダとアップロードするファイルを指定する表示に変わります。
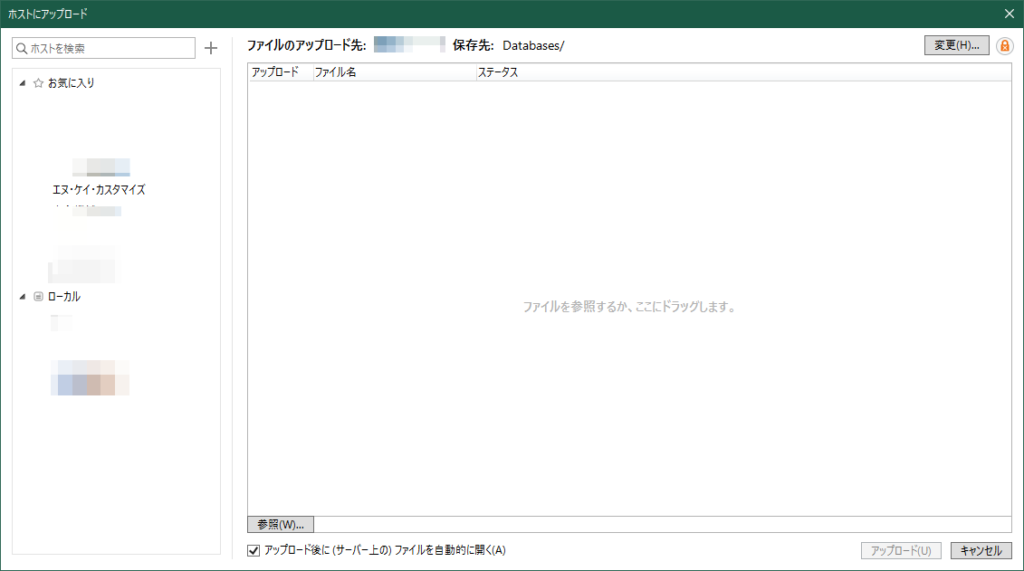
- アップロード先のフォルダ(Databases)が指定されていますので、必要なら[変更…]ボタンをクリックして変更します。
- 画面下部の[参照… ]ボタンをクリックしてアップロードするファイルを選びます。または、ファイルを画面右のパネルにドラッグします。
- ファイル選択後、[アップロード]ボタンをクリックするとファイルがアップロードされます。
[アップロード後に(サーバー上の)データベースを自動的に開く]のチェックが有効になっていると、アップロードされたファイルはすぐに共有を開始します。 - [終了]ボタンをクリックしてダイアログを閉じます。
●ホストされているファイルの削除やダウンロード
アップロードは Claris FileMaker Pro から行いますが、ホストされたファイルの削除やダウンロードはできません。
Claris FileMaker Cloud、Claris FileMaker Server のいずれの場合も Admin Console から操作します。
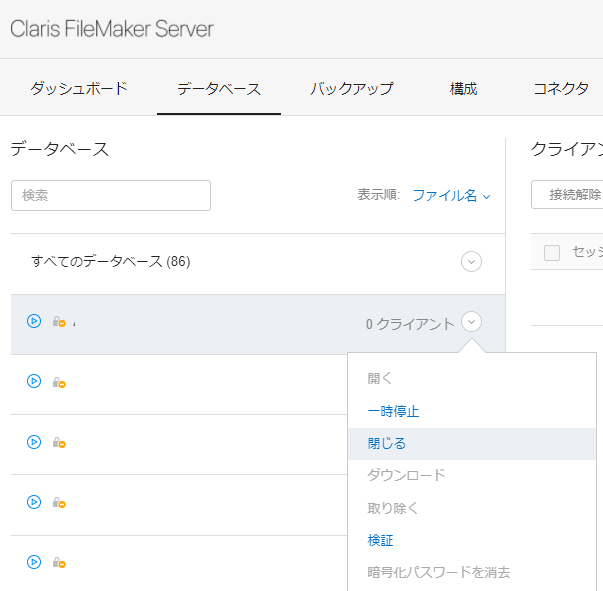
●カスタムAppファイルの暗号化
Claris FileMaker Cloud および Claris FileMaker Server では、ファイルをアップロードするとき、ホストへの接続はSSL を使用して暗号化されます。
Claris FileMaker Cloud では、すべてのカスタム App ファイルを暗号化する必要があります。暗号化されていないファイルは、アップロードするときに自動的に暗号化されます。なお、[ゲスト]やパスワードなしのアカウントが有効になっているファイルはアップロードできません。
共有ファイルにアクセスする
Claris FileMaker Server で共有されているファイルは、次のいずれかの方法でアクセスすることができます。
はじめに、[ ファイル]-[ ホスト]-[ ホストを表示…] メニューを選択します
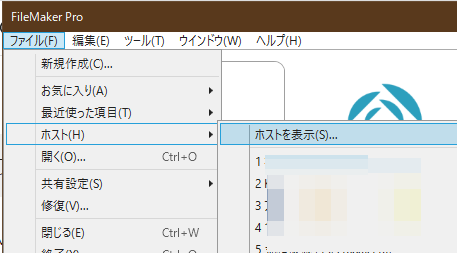
- [ ホスト] ダイアログに表示された Claris FileMaker Server で共有されているカスタムAppファイルをダブルクリックする
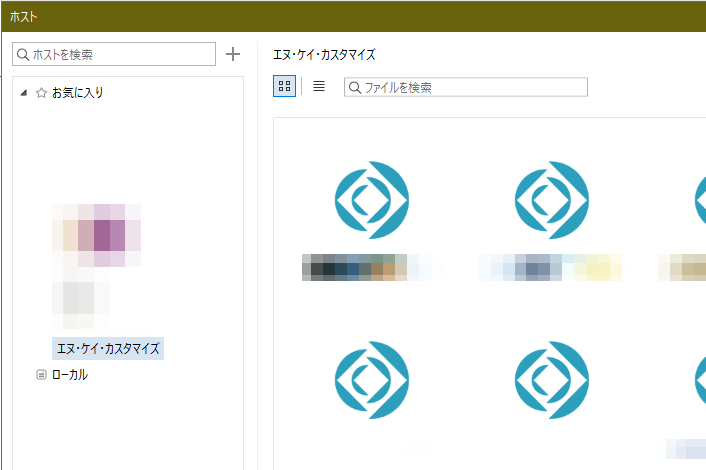
- [ ホスト] ダイアログの右上の書類アイコンをクリックして、共有されているカスタムApp のネットワークファイルパスを入力する(目的のファイルのネットワークファイルパスは、管理者に聞いてください)
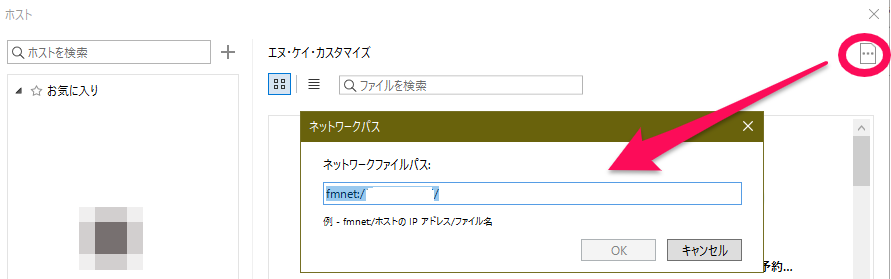
●共有ファイルへの接続を終わる
カスタムApp のウィンドウを閉じたり、Claris FileMaker Pro を終了することで接続を終わります。
以上、Claris FileMaker Server にアップする基本的な方法を確認いたしました。
Claris FileMaker Server で情報の共有が可能になると、作業効率は格段にアップします。
ぜひ、Claris FileMaker を利用して、現在の業務をシステム化、データベース化してみてください!
参考文献:Claris FileMaker 公式トレーニング教材 から、「FileMaker Master Book 初級編」 等を参考にしています
https://content.claris.com/fmb19_reg-ja