Claris FileMakerの「カスタムダイアログを表示」について。
お世話になっております。
株式会社エヌ・ケイ・カスタマイズの久保でございます。
今回は、「カスタムダイアログを表示」について
記載して参ります。
“カスタムダイアログ”を使用することは多く、
よりシステムチックになりますので、
本記事をきっかけにご利用してみてください。
カスタムダイアログとは
カスタムダイアログとは、
例えば、ExcelやWordなどで、資料を作成途中で保存せずに
ファイルを閉じようとすると、「保存しますか?」と確認が表示されると思います。
Claris FileMakerでは、そのカスタムダイアログを
スクリプト内に組み込むことで任意的に表示することが可能となります。
Claris FileMakerでのカスタムダイアログ設定方法
実際に、Claris FileMakerでカスタムダイアログを実装する際には、
スクリプトにて処理を追加致します。
ステップの処理としては、
「カスタムダイアログの表示」を利用します。
ステップ内の処理としては、
以下の画像を参考にしてください。
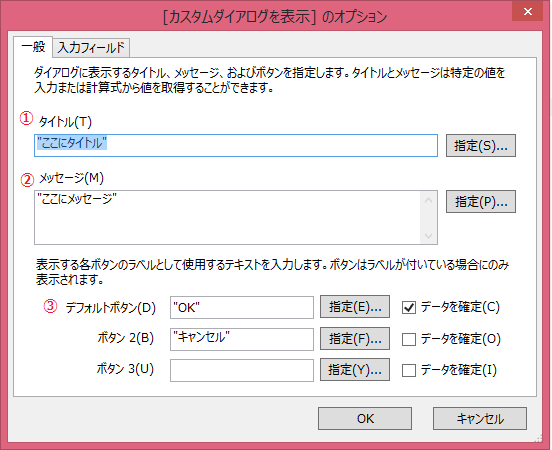
オプション > 一般 のタブにてそれぞれの項目を設定致します。
それぞれの設定に関しては、以下に記載いたします。
- タイトル
- メッセージ
- デフォルトボタン
基本的な項目は以上になります。
“タイトル”や”メッセージ”に関しては、
フィールドそのものを指定することも可能です。
フィールドそのものを指定することで、
値をそのままテキスト形式にて表示する形となります。
それでは、上記の写真で設定した内容を
カスタムダイアログで表示するとどのように表示されるのか、
以下の画像を参照してみてください。
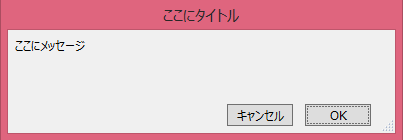
いかがでしょうか。
オプションにて設定した内容がそのままに表示されています。
メッセージについては、改行コードをしっかりと設定すれば、
メッセージ内で改行文を記入することもできます。
最後に
カスタムダイアログにて選択結果(上記で例えると、「OK」か「キャンセル」)を
判断する構文が、「Get(最終選択メッセージ)」にて判断することができます。
上記で例えると、
「OK」=1、「キャンセル」=2 となります。
「Get(最終選択メッセージ)」をIF文内で、上手く活用することで、
よりシステムチックな動きが可能です。
カスタムダイアログにてユーザーに選択してもらう形で
処理を進めることで開発の可能性が広がります。
ぜひ触れてみてください。

