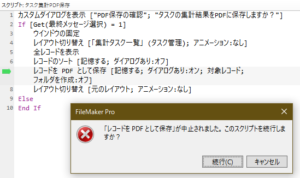第79回 グラフ
おはようございます。こんにちは。こんばんは。
エヌ・ケイ・カスタマイズの 泉 です。
今年も残すところ後半月。
1年が経つのは早いです。
私もエヌ・ケイ・カスタマイズに入社して1年4ヶ月。
達成できていない目標もありますが、今できることにベストを尽くし、
達成できた目標に対して自分を褒めてあげようと思います。
以下の記事は、Claris FileMaker Master Book 初級編(バージョン 19 対応)より、
Claris FileMaker 公式トレーニング教材
「14.8 グラフ(382ページ)」を元に掲載しています。
この文献から、Claris FileMakerで作成できるグラフの種類と方法について学びました。文献の執筆者、関係者の方々に深謝いたします。
なお、このブログ記事の趣旨は、弊社所属スタッフの Claris FileMaker 学習の成果を公開することを目的とし、同時に、参考文献の内容の紹介に資するものであることを Claris International Inc. が確認しています。
グラフ
Claris FileMaker Pro にはグラフを作成する機能が用意されています。
グラフは、データや印刷物にわかりやすさを提供します。表したい内容や目的に応じてグラフの種類を選択してください。
グラフは2 つの方法で作成できます。
・ レイアウトモードのグラフツールで作成する「グラフ」オブジェクト
・ ブラウズモードで作成できる「クイックグラフ」
今回は クイックグラフ のみ解説します。
グラフオブジェクト については、おいおい解説したいと思います。
なお、グラフのタイプはいくつかあります。
・ 縦棒グラフまたは横棒グラフ
・ 積み重ね縦棒グラフまたは積み重ね横棒グラフ
・ 正/負縦棒グラフ
・ 円グラフ
・ 線グラフ
・ 面グラフ
・ 散布図
・ バブルグラフ
詳しいグラフの特徴は Clarisのヘルプ を参照してください。
クイックグラフについて
クイックグラフは表形式またはリスト形式から作成できます。
ブラウズモードで表示中のデータについて(ソートの状況などにより)グラフが表示されます。
グラフは[グラフ設定]ダイアログでおこないます。
方法:
(1) グラフに使うフィールドを右クリックする(表形式の場合は、フィールドラベルのクリックでも同じメニューが表示されます)
(2) ショートカットメニューで「(1) で選択したフィールド名のグラフ…」を選択する
(3) [グラフ設定]ダイアログが表示される
(4) 設定をおこなう
このように作成します。そして、
・ フィールドタイプと、アクティブなフィールドの内容(上記方法 (1)で選択したもの)
・ フィールドタイプおよび選択したフィールドの内容(上記 (4)で設定したもの)
・ ソート順
これらによってグラフがつくられます。
例えば、手元のデータの傾向を簡単に確認したいときなどに便利です。
どの項目をグラフにすると効果的か、あるいはどのタイプのグラフをつかうかなどの検討にも手軽につかえます。
それでは、サンプルデータを利用してグラフを作成していきたいと思います。
クイックグラフを作る
- レイアウトを表形式にし、全レコードを表示、ソートを解除します。
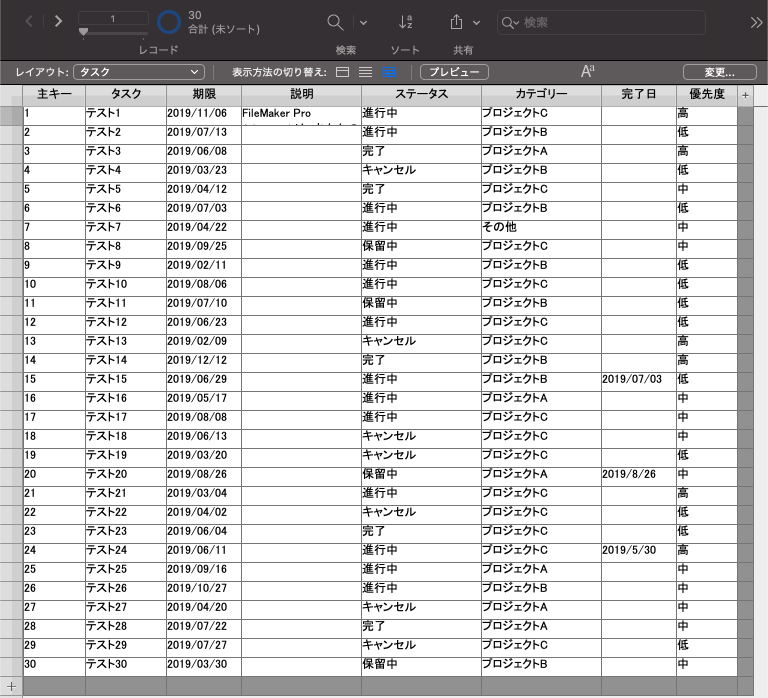
- ソートを行います。
a. 「ステータス」のフィールドラベルをクリックして[値一覧に基づく順位でソート]の「ステータス」を選択します。
b. レコードがソートされます。 - クイックグラフの作成を開始します。
a. 再度、「ステータス」のフィールドラベルをクリックして[ステータスのグラフ…]を選択します。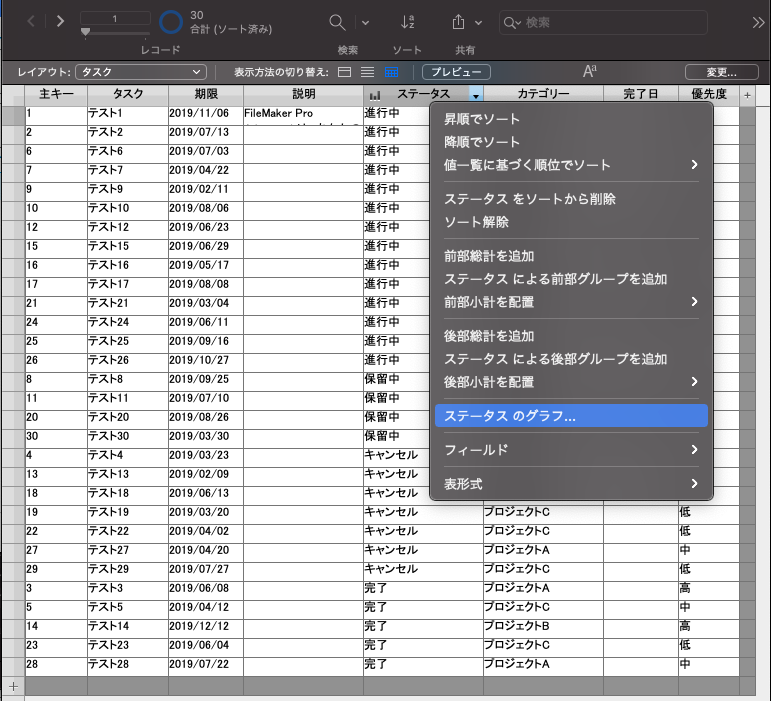
b. [グラフ設定]ダイアログが表示されます。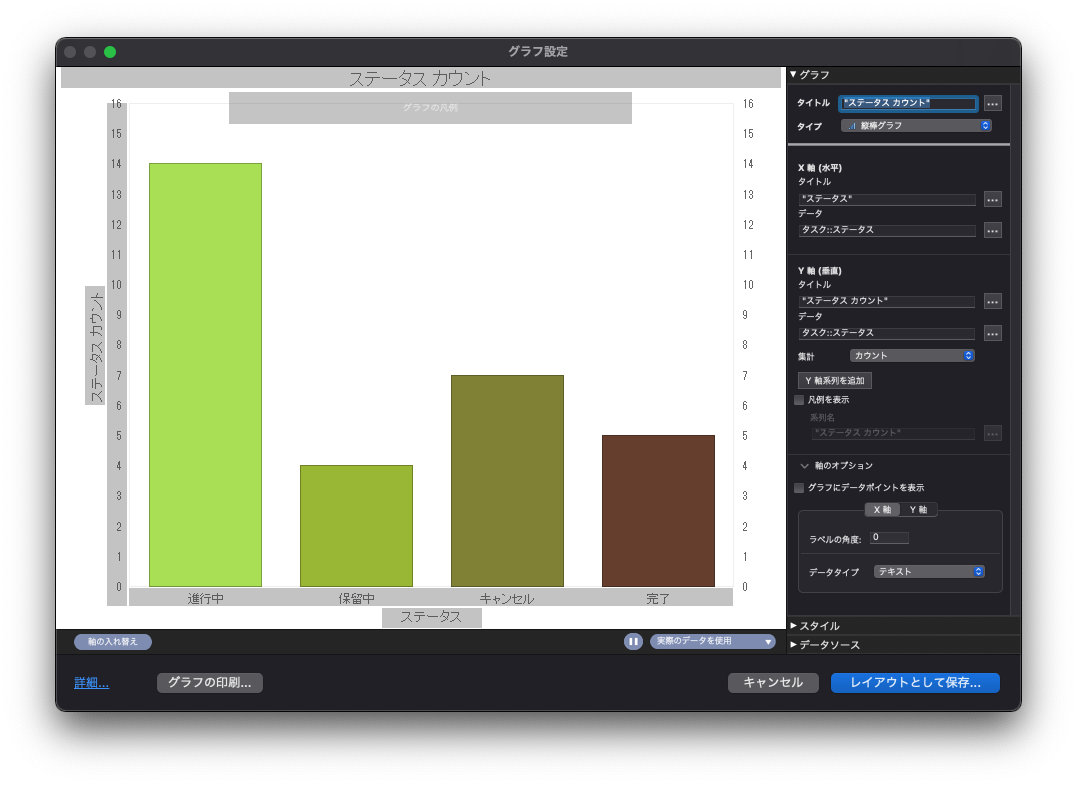
- 右側の[▼グラフ]で以下の設定をおこないます。他の設定はそのままにしてください。
・ [タイプ]を「円グラフ」
・ [凡例を表示]に オン
・ [グラフに値を表示]に オン
・ [実際の値]に オン
表示が下図のように変わります。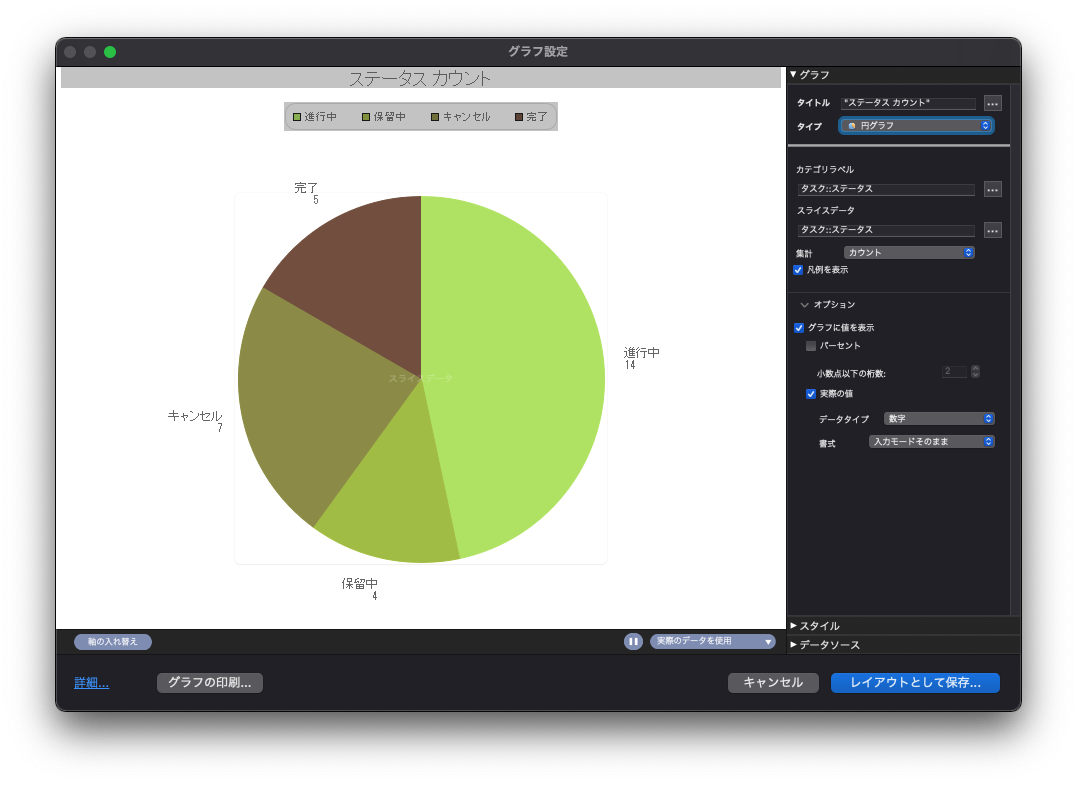
- [スタイル]の▼をクリックして以下の設定をおこないます。他はそのままにしてください。
・ [配色]を「プライマリーベーシック」
・ デフォルトフォントを「メイリオ」(MSゴシックなんて(ry)
・ [相対的なテキストサイズ]を「+2」
さらに表示が変わります。今回は[データソース]部分の設定は不要です。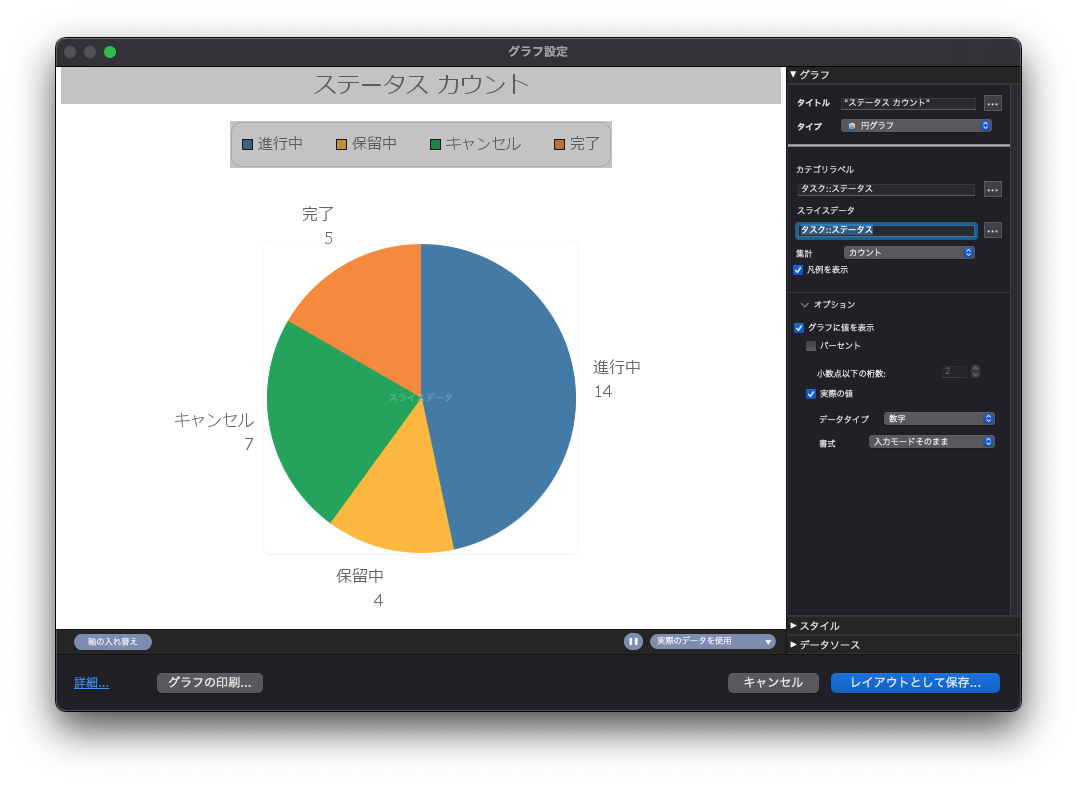
- ダイアログ下部の「レイアウトとして保存…」ボタンをクリックし[OK]をクリックします。
レイアウト名はそのままにします。 - 新しいウインドウに作成されたクイックグラフが表示されます
グラフのレイアウトが表示された新しいウインドウで、レイアウトモードに切り替えると
「ボディ」パートいっぱいにグラフオブジェクトが作成されていることがわかります。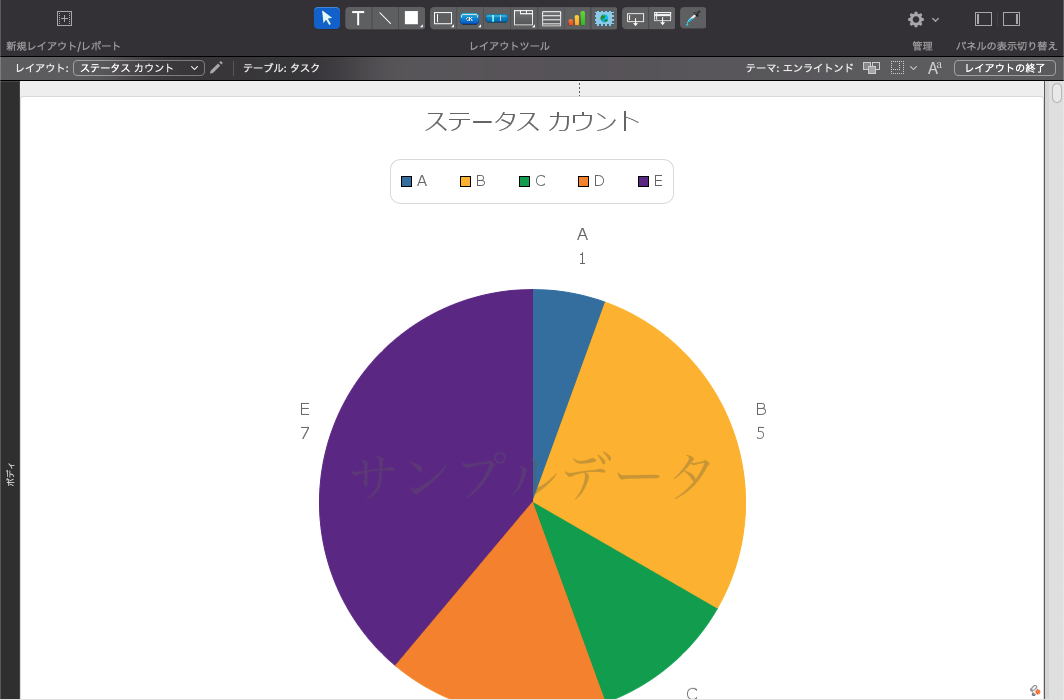
作成したグラフの設定を変更するにはレイアウトモードでグラフをダブルクリックするなどして
[グラフ設定]ダイアログを表示します。
クイックグラフが自動で作成するもの
クイックグラフは、グラフ以外のいくつかのものを自動で作成します。
・ レイアウト
・ スクリプトトリガの設定
・ スクリプト(ソートを実行するため)
「ステータスカウント」レイアウトの設定を、次の手順で確認します。
手順:
(1) クイックグラフで作成されたレイアウトで、レイアウトモードに切り替えます。
(2) [レイアウト]-[レイアウト設定…]メニューを選択します。
(3) [レイアウト設定]ダイアログの「スクリプトトリガ」タブで確認します
「OnLayoutEnter」イベントが設定されています。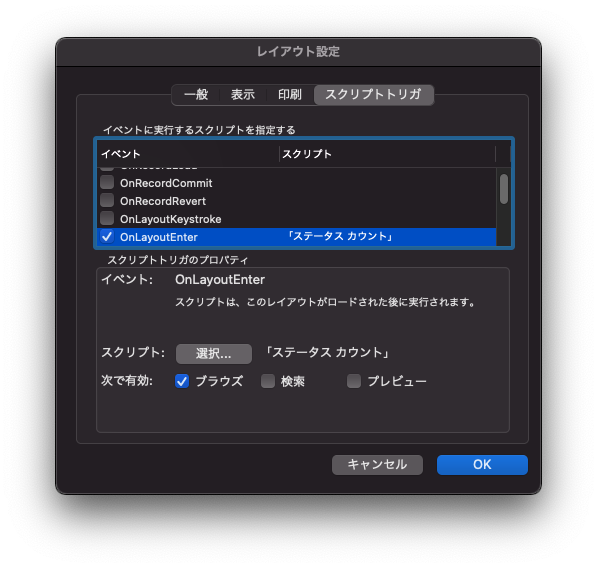
「OnLayoutEnter」イベントはレイアウトを切り替えた直後にスクリプトが実行されるスクリプトトリガです。
そして「ステータスカウント」というスクリプトが設定されています。1 行だけです。
レコードのソート [記憶する;ダイアログあり:オフ]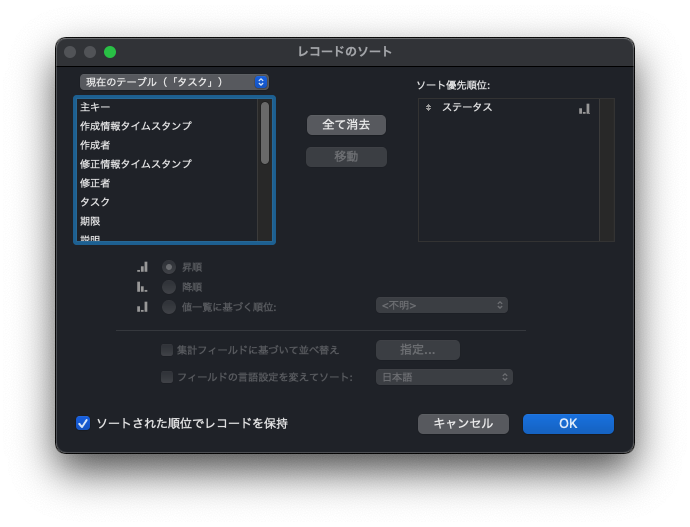
データが集計されるようにソートがおこなわれています。
このソートは、前述の『クイックグラフを作る』の手順2.の内容が反映されています。
・「 ステータス」フィールドの「ステータス」値一覧順でソート
まとめ
いかがだったでしょうか?
データの可視化に グラフ は欠かせません。
これまで1年4ヶ月、いろいろなお客様の案件でClaris FileMakerの開発を行ってきましたが、
グラフでデータの可視化を要望されるお客様は少ないです。
有益な機能ではあるのですが、認知度が低かったり、必要性を感じにくい機能でもあります。
こういったClaris FileMakerの「埋もれた」機能に光をあてて、
『こんなことできるんですよ!』
『こんな見せ方ができます!!』
と提案していくのが我々の仕事なんだと、改めて気付かされました。
次回は、カードウインドウスタイルについて解説していきます。
それでは、また次回の更新をお楽しみに!!
参考文献:Claris FileMaker 公式トレーニング教材 から、「FileMaker Master Book 初級編」 等を参考にしています
https://content.claris.com/fmb19_reg-ja