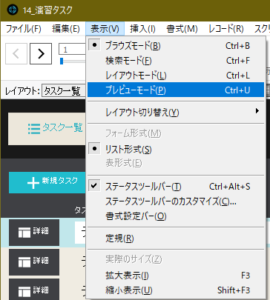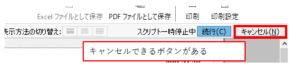第73回 印刷用レイアウト
おはようございます。こんにちは。こんばんは。
エヌ・ケイ・カスタマイズの 泉 です。
寒い!!寒いです!!
3週間前、『福岡は、日中のひなたは日差しが暑いですが、日陰は涼しく過ごしやすい日が続いています。』とか言ってましたが、秋があっという間に終わって、もう冬な感じです。
つい数週間前まで、秋の昆虫の鳴き声がしていたのに、めっきり聞かなくなりました。。。
夜、窓をあけて子供と一緒に聞いていたのですが、寒くて窓開けてられないです!!風邪ひきます!!
まず印刷してみる
前回、印刷する前の手順として、用紙設定やプレビューモードの操作方法を確認しました。
今回は実際に印刷をしていきたいと思います。
以下の記事は、Claris FileMaker Master Book 初級編(バージョン 19 対応)より、
Claris FileMaker 公式トレーニング教材
「14.4.1 印刷用レイアウトを作成する(354ページ)」を元に掲載しています。
この文献から、印刷のためには、別途、印刷用のレイアウトを作る必要性について学びました。文献の執筆者、関係者の方々に深謝いたします。
なお、このブログ記事の趣旨は、弊社所属スタッフの Claris FileMaker 学習の成果を公開することを目的とし、同時に、参考文献の内容の紹介に資するものであることを Claris International Inc. が確認しています。
例として「タスク一覧」を印刷したいと思います。
既に、タスクを検索・一覧表示するためのレイアウトがあるので、それを印刷しましょう!!
(心の声)『レイアウトの内容が縮小されて、全ての列の内容が表示されたらいいなぁ〜』
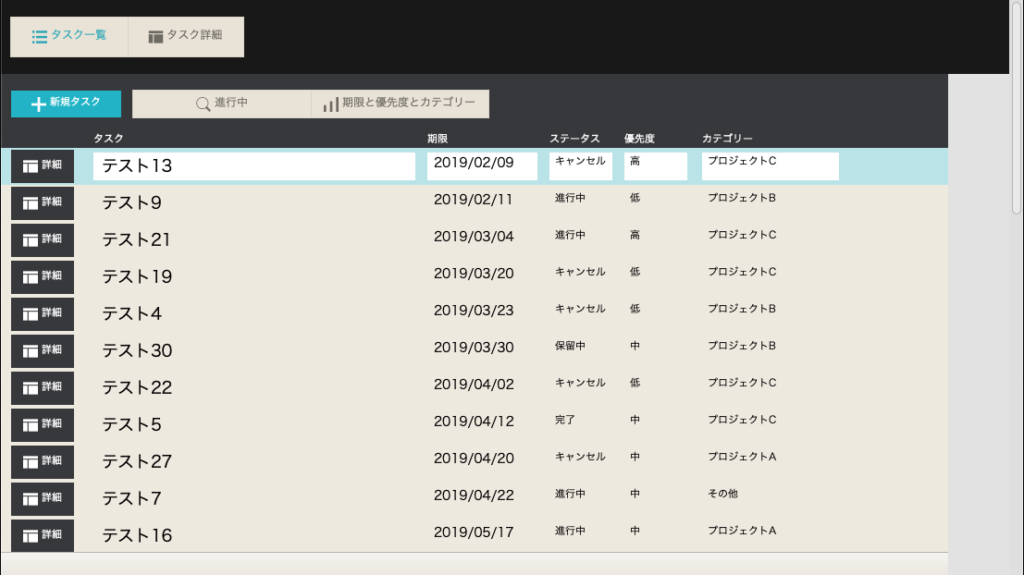
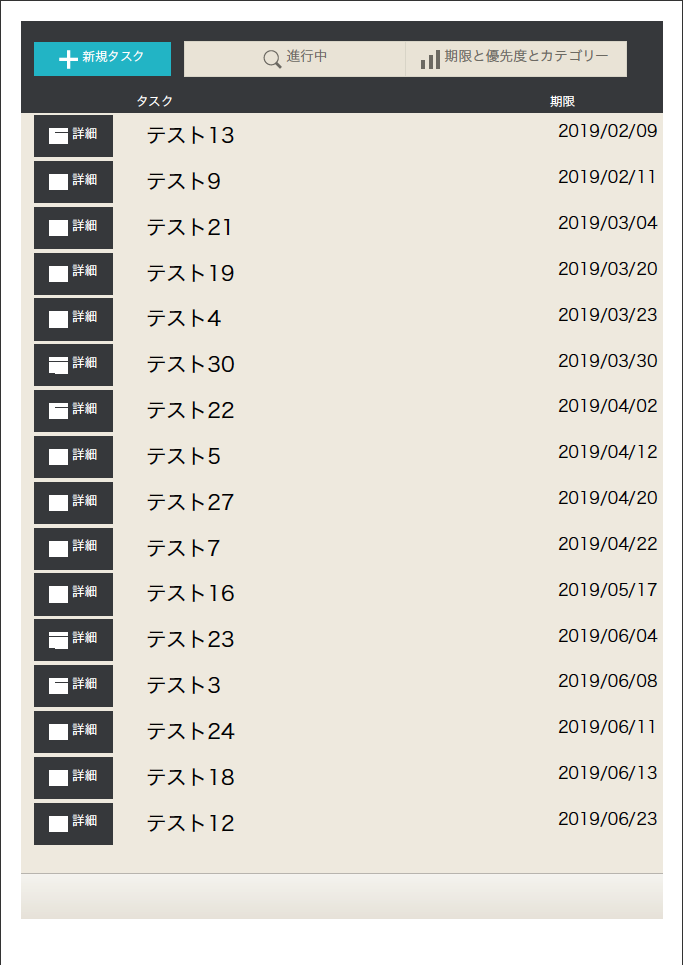
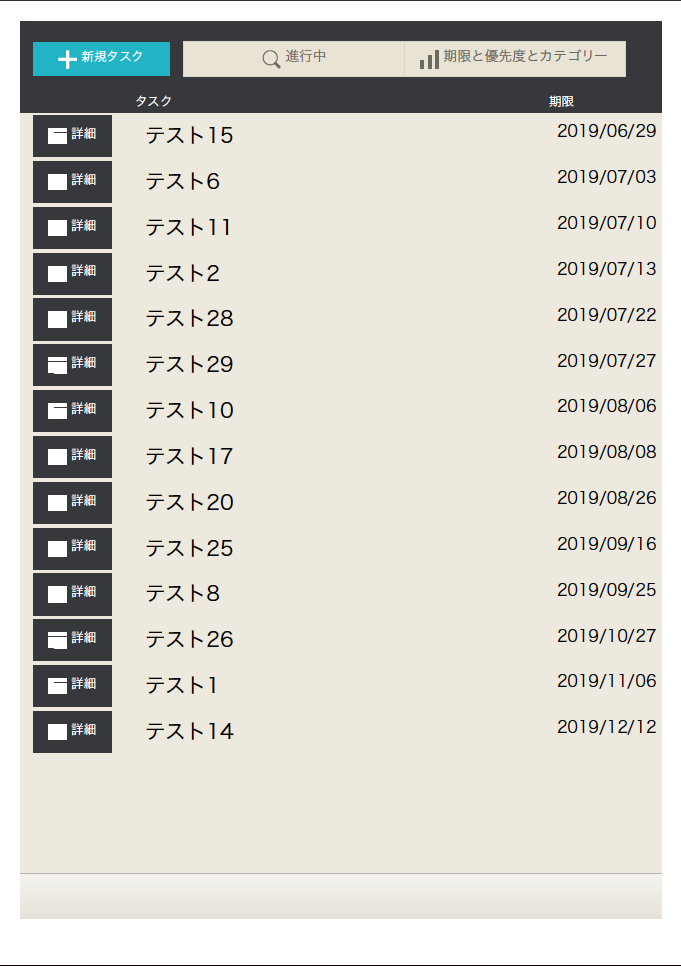
、、、、、
、、、、
、、、
『思ってたのと違ーーーーう!!』
そんなに都合よく印刷される訳有りませんでした。
『こういう風に印刷したい』という要望があるのであれば、要望にあったレイアウトを作りましょう!!
印刷用レイアウトを作成
「タスク一覧印刷」機能を作ります。
どのような印刷物が必要かまず考えます。
・ 進行中のタスクの一覧→ タスクの内容が容易にわかるようにしたい
次にどのような紙に印刷するかを考えます。
・ 用紙サイズ:A4
・ 用紙方向:縦
この内容で「印刷用のリスト形式」のレイアウトを[新規レイアウト/ レポート]ウィザードを使用して作成します。
- レイアウトモードに切り替えて新規レイアウトを作成します。
[レイアウト]-[新規レイアウト/ レポート…]メニューを選択するか、ステータスツールバーの[新規レイアウト/ レポート]アイコンをクリックします。 - [新規レイアウト/ レポート]ダイアログが表示されます。
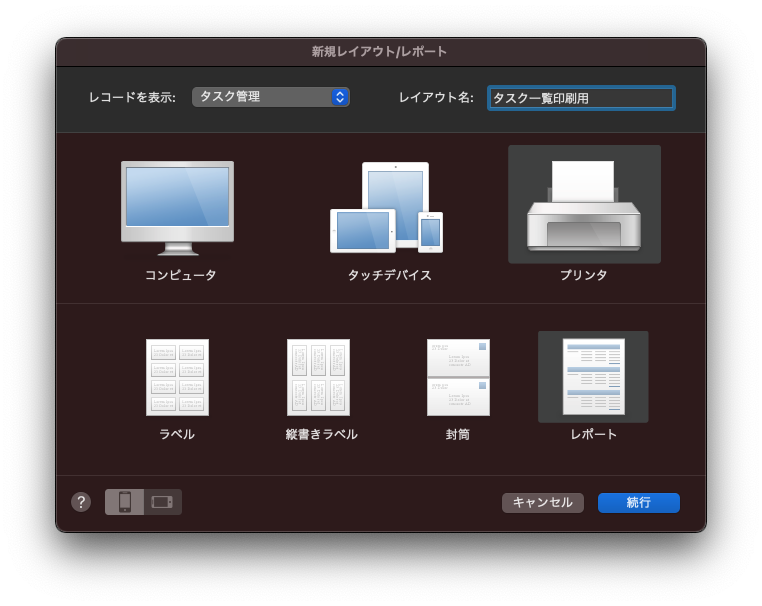
レイアウトに必要な設定を選択してウィザードを進めます。
・[レコードを表示] は タスク管理
・[レイアウト名] は タスク一覧印刷用
・[プリンタ] で [レポート]
を入力、選択して、「続行」ボタンをクリックします。 - 次のウィザードでは [小計を含める] 、 [総計を含める] のチェックを外して「次へ」ボタンをクリックします。
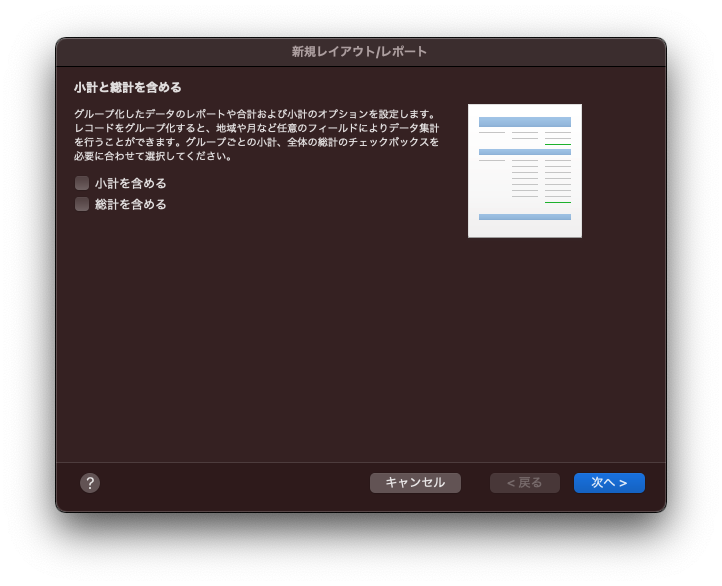
- 次のウィザードでは以下のフィールドを指定して「次へ」ボタンをクリックします。
・タスク
・期限
・説明
・ステータス
・カテゴリー
・優先度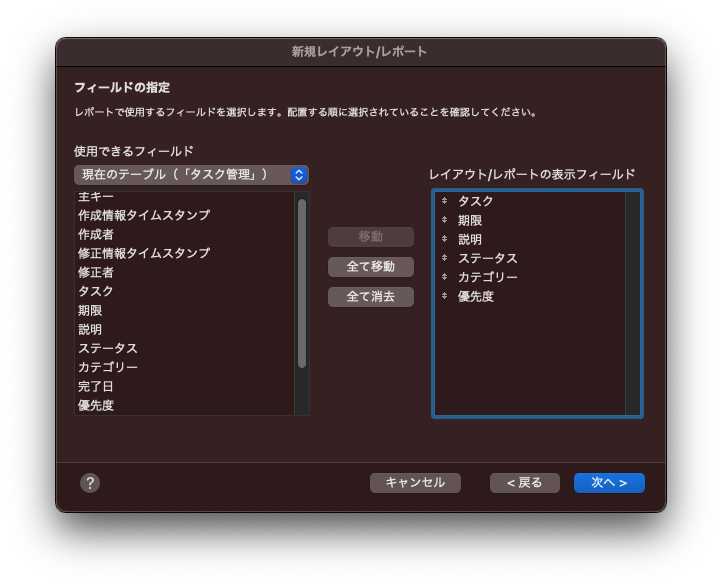
- 次のウィザードでは何もせずに「次へ」ボタンをクリックします。
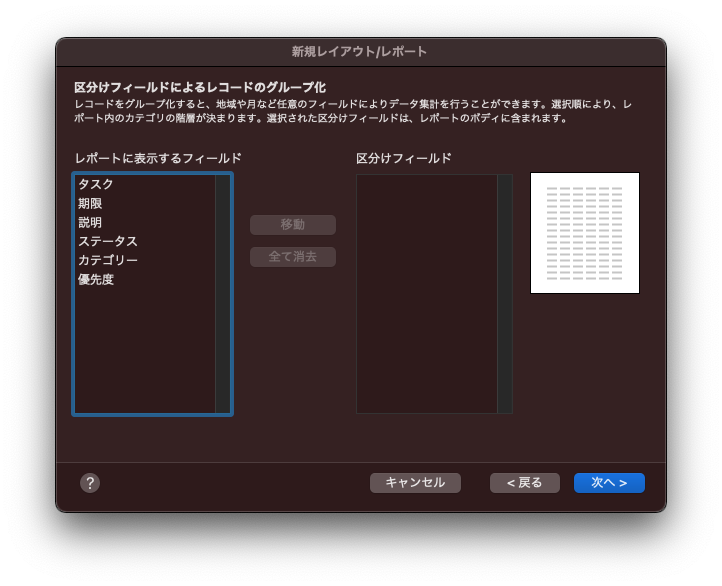
- 次のウィザードでは何もせずに「次へ」ボタンをクリックします。
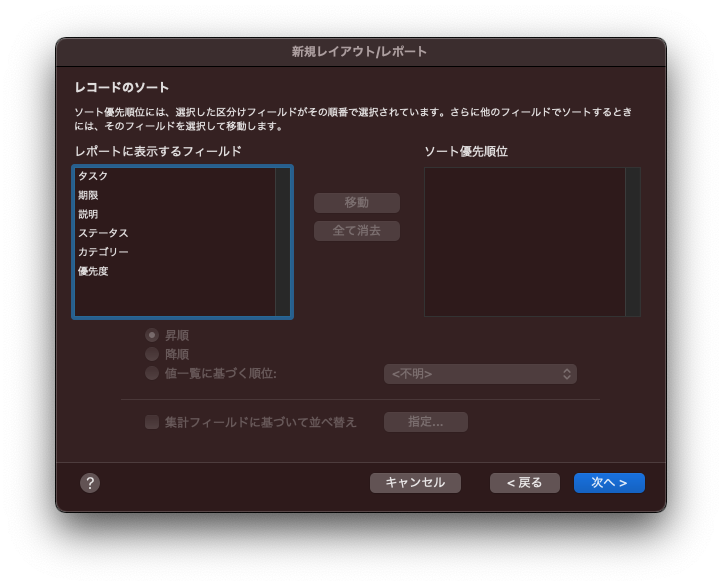
- 次のウィザードでは、ヘッダ、フッタを以下の内容で設定し、「次へ」ボタンをクリックします。
・(ヘッダ)右上:現在の日付
・(フッタ)中央した:ページ番号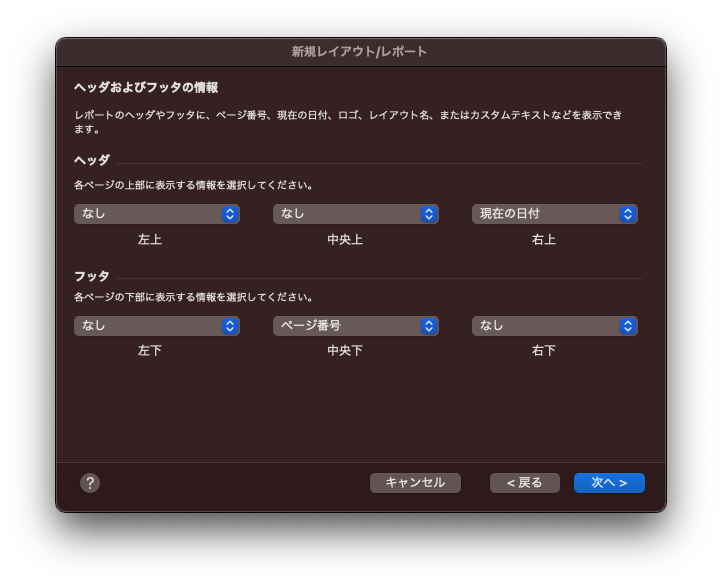
- 次のウィザードでは何もせず「完了」ボタンをクリックします。
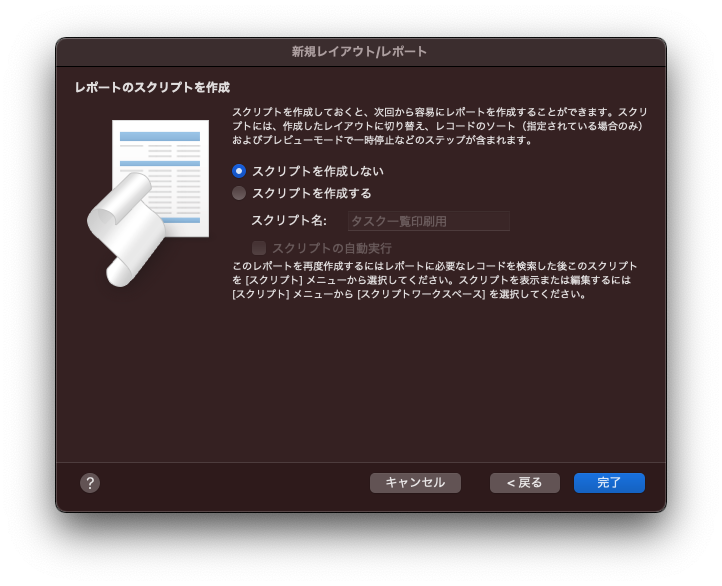
- レイアウトが作成されました。
インスペクタの [データ] タブで、配置された全てのフィールドを入力不可にします。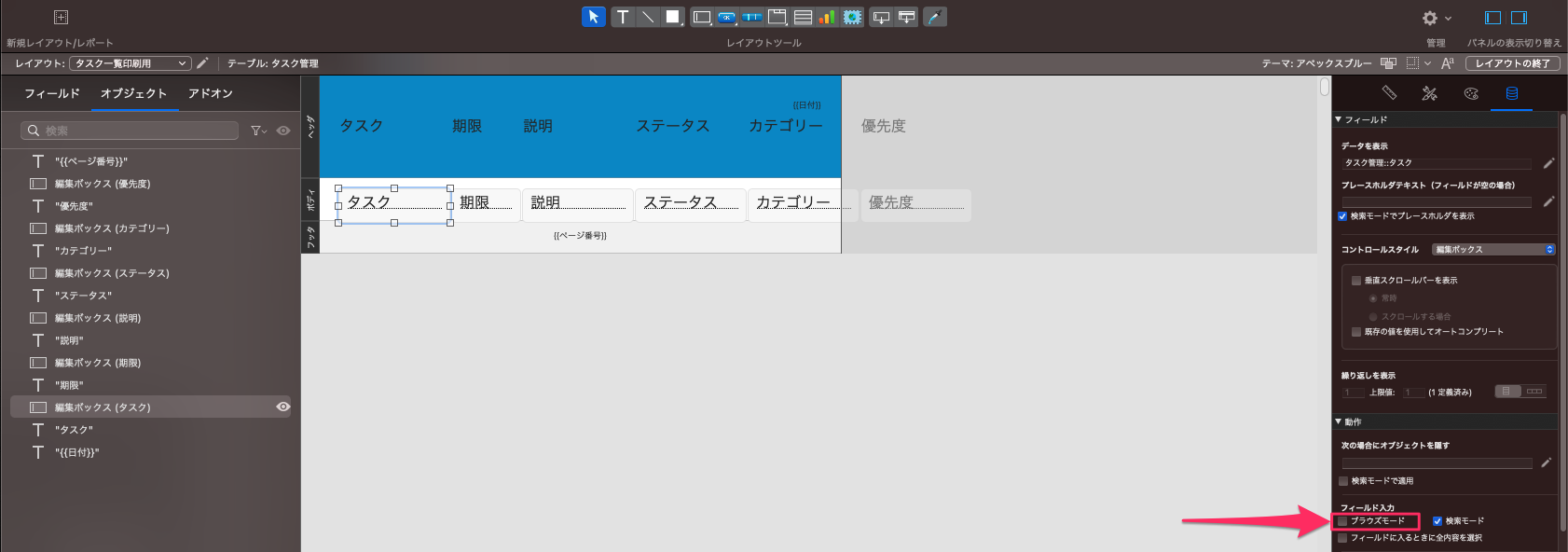
- メニュー[ファイル] > [用紙設定] をクリックし、ページ設定ダイアログで以下の設定を行います。
・[用紙サイズ]:A4
・[方向]:縦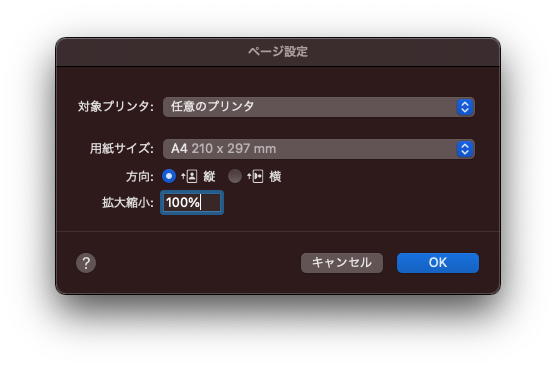
- レイアウトの幅を、[優先度]が入るように横に広げます。
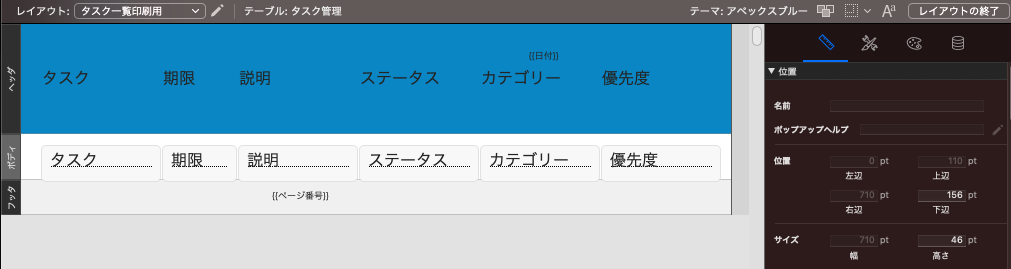
- レイアウトの幅が、「10.」の用紙設定にマッチしているか、メニュー[表示] > [改ページ]をクリックして確認します。
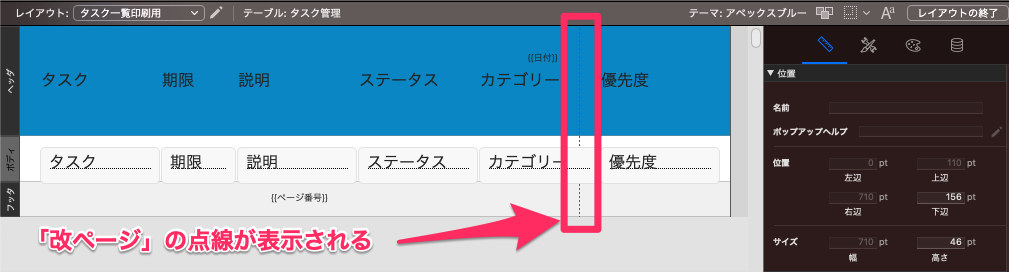
- 「改ページ」の点線が表示されますので、点線より左に全てのフィールドが納まるように、フィールドのサイズや配置を調整します。
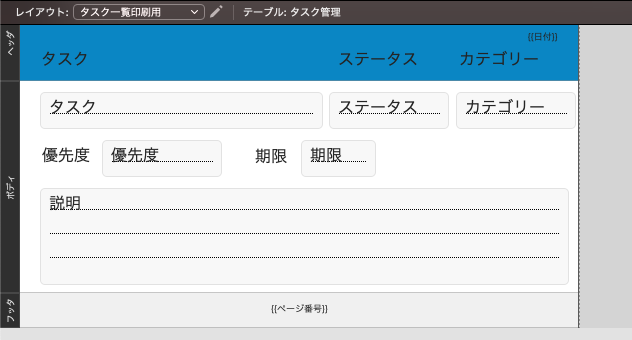
- リスト形式の場合、どこまでが1行なのかわかりづらいので線を引きます。
・ヘッダパート:下線
・ボディパート:下線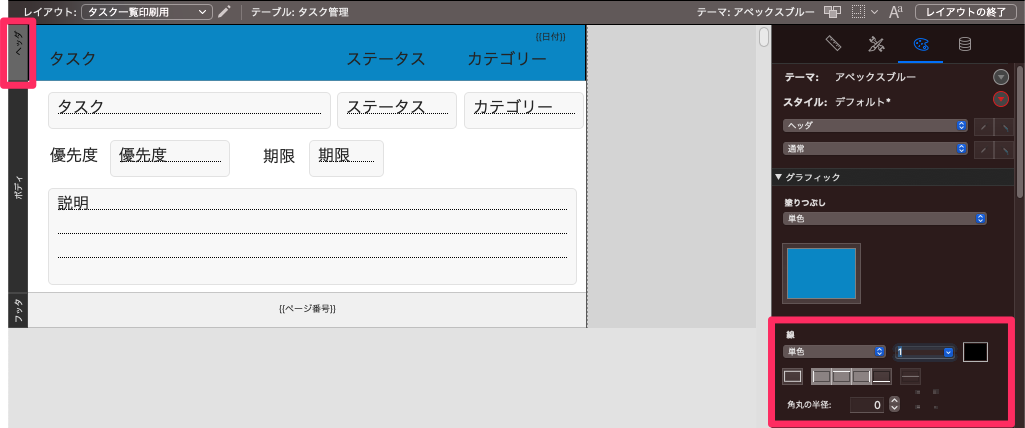
- レイアウトを保存して、プレビューモードで確認します。
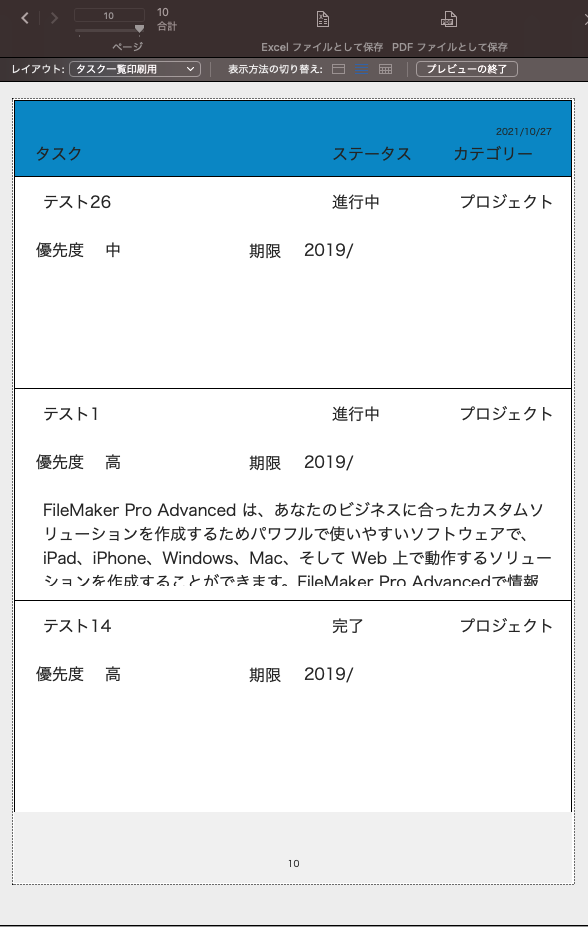
まとめ
いかがだったでしょうか?
プレビューで見ると、文字が大きすぎたり、余白が広すぎたりすることに気づくと思います。
また、このプレビューは実際の用紙サイズで表示されていません。
メニュー[表示] > [拡大表示]を使用して、画面上で実際の用紙のサイズまで拡大してみてください。
すると、もう少し文字を小さくしても印刷結果では読める大きさだったりします。
レイアウトで表示する時点で、実際の用紙サイズで表示できればよいのですが、
見るパソコンの解像度によって変わってきますので、対応が難しいです。
ペーパーレスが叫ばれる中でも、印刷物を完全にゼロにすることはできません。
印刷は、上述のようなレイアウトの調整だけでなく、プリンターとの相性で思ったように印刷できないことがあります。
こればかりは、トライアンドエラーで対応していくしかありません。
次回は、印刷を自動化するためにスクリプトを作っていきます。
それでは、また次回の更新をお楽しみに!!
参考文献:Claris FileMaker 公式トレーニング教材 から、「FileMaker Master Book 初級編」 等を参考にしています
https://content.claris.com/fmb19_reg-ja