第39話 フィールドをレイアウトに配置する
初めまして。エヌ・ケイ・カスタマイズの大村でございます。
今回は、前回作成したレイアウトに必要なレイアウトオブジェクトを配置していきましょう。
以下の記事は、FileMaker Master Book 初級編(バージョン 19 対応)より、
Claris FileMaker 公式トレーニング教材
「10.2.2 フィールドをレイアウトに配置する(208ページ)」を元に掲載しています。
この文献から、実際にフィールドをレイアウトに配置していく手順について学びました。文献の執筆者、関係者の方々に深謝いたします。
なお、このブログ記事の趣旨は、弊社所属スタッフの FileMaker 学習の成果を公開することを目的とし、同時に、参考文献の内容の紹介に資するものであることを Claris International Inc. が確認しています。
「タスク」テーブルのフィールドを配置します。このレイアウトでは
・ タスクの情報を入力する → 1件ごとにタスク情報を入力できる画面
が必要です。まずは、すべてのフィールドを配置します。
(1) レイアウトモードで左パネルを表示します。
(2) 「フィールド」タブをクリックして設定をおこないます。
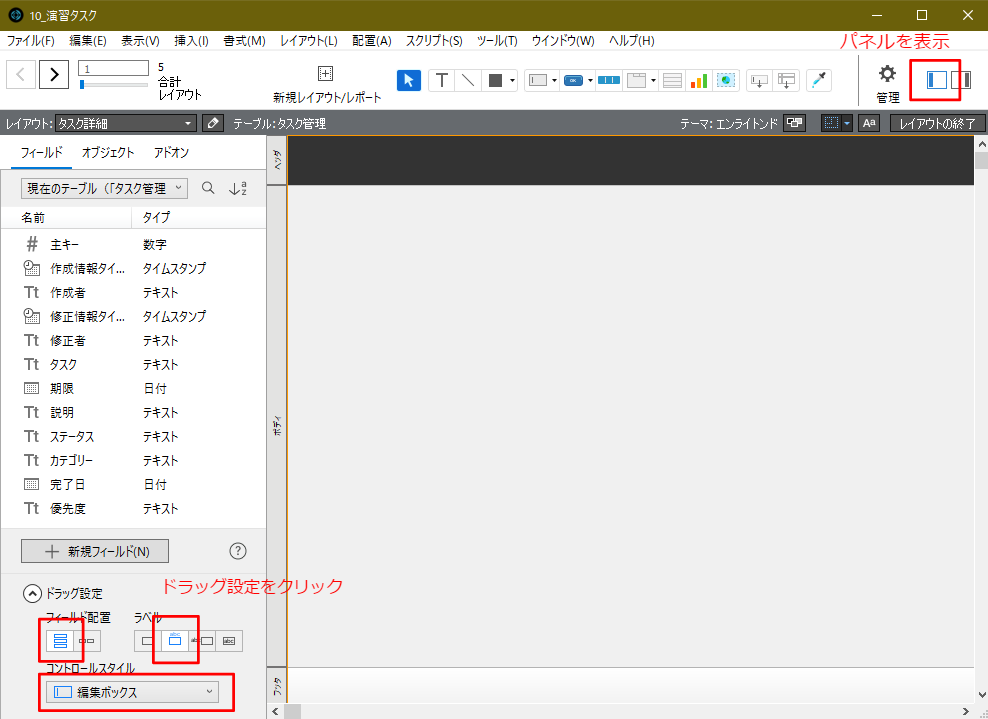
・現在のテーブルは 「タスク管理」
・フィールド配置は 「縦」
・フィールドラベルは 「上」
・コントロールスタイルは、 「編集ボックス」
(3) フィールドを配置します。「主キー」フィールドだけを配置します。
a. フィールドをクリックします。
b. マウスでレイアウト上のボディパートにドラッグします。
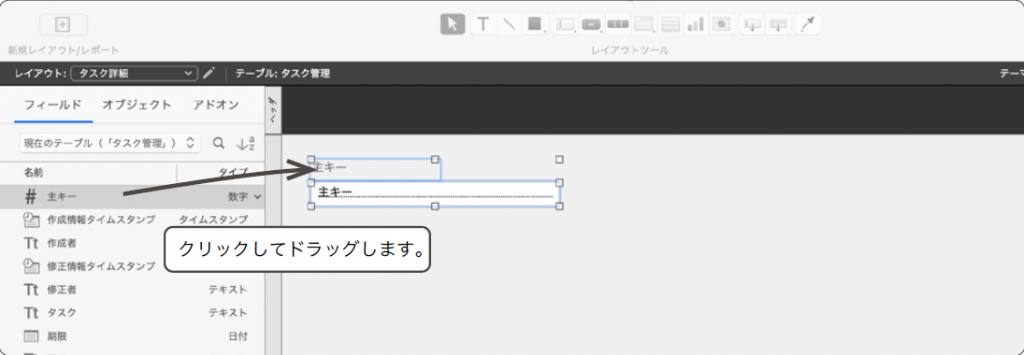
(4) 他のフィールドを配置する前に、「ボディ」パートの高さを広げます。
750 から 800pt 程度に変更します。
(5) 他のすべてのフィールドをまとめて選択してマウスで同じように配置します。
a. 「作成情報タイムスタンプ」をクリックします。
b. [Shift]キーを押しながら「優先度」をクリックします。(残りのフィールドがすべて選択されます)
c. 同じくドラッグして配置します。次図を参照してください。
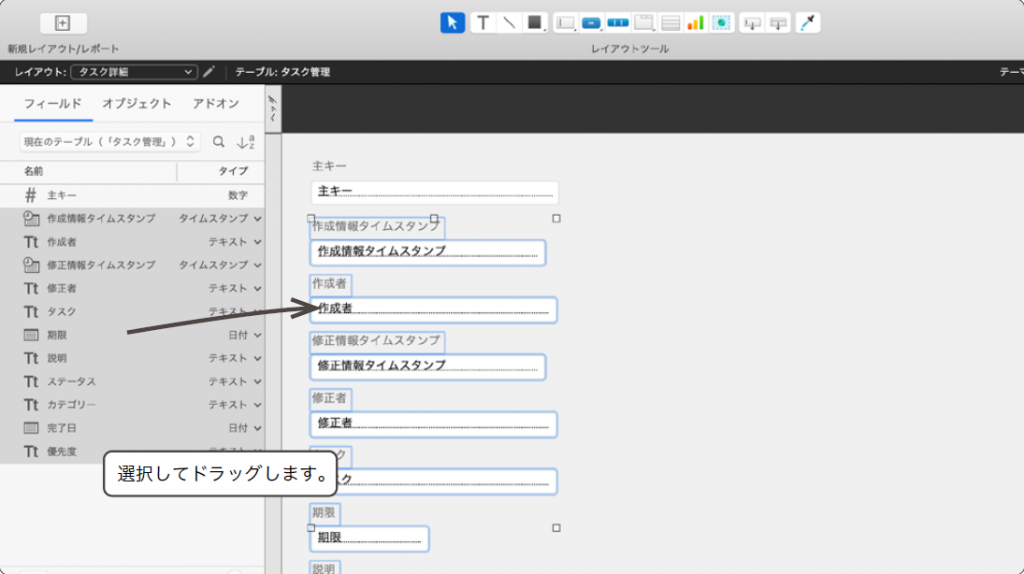
(6) レイアウトバーの[レイアウトの終了]ボタンをクリックします。
a. 「このレイアウトへの変更を保存しますか?」とダイアログが表示されます。
b. [保存]をクリックします。
(7) フィールドが配置されました。
入力する場面を考えて、フィールドを配置し直してみましょう。
次図を参考にしてフィールドを配置をしてください。
フィールドの場所を変えたり、幅を縮めたり、高くしたり、垂直スクロールバーを表示する、その程度まで作業してください。ボディの高さの調整も必要かもしれません。
ハウスキーピングフィールド(作成情報タイムスタンプ、作成者、修正情報タイムスタンプ、修正者)は、次のように考えて配置します。
ユーザに意識させない方が望ましく、自動入力も設定されていますので、画面の「フッタ」パートに配置して普段は目立たず必要な時に確認できるようにします。
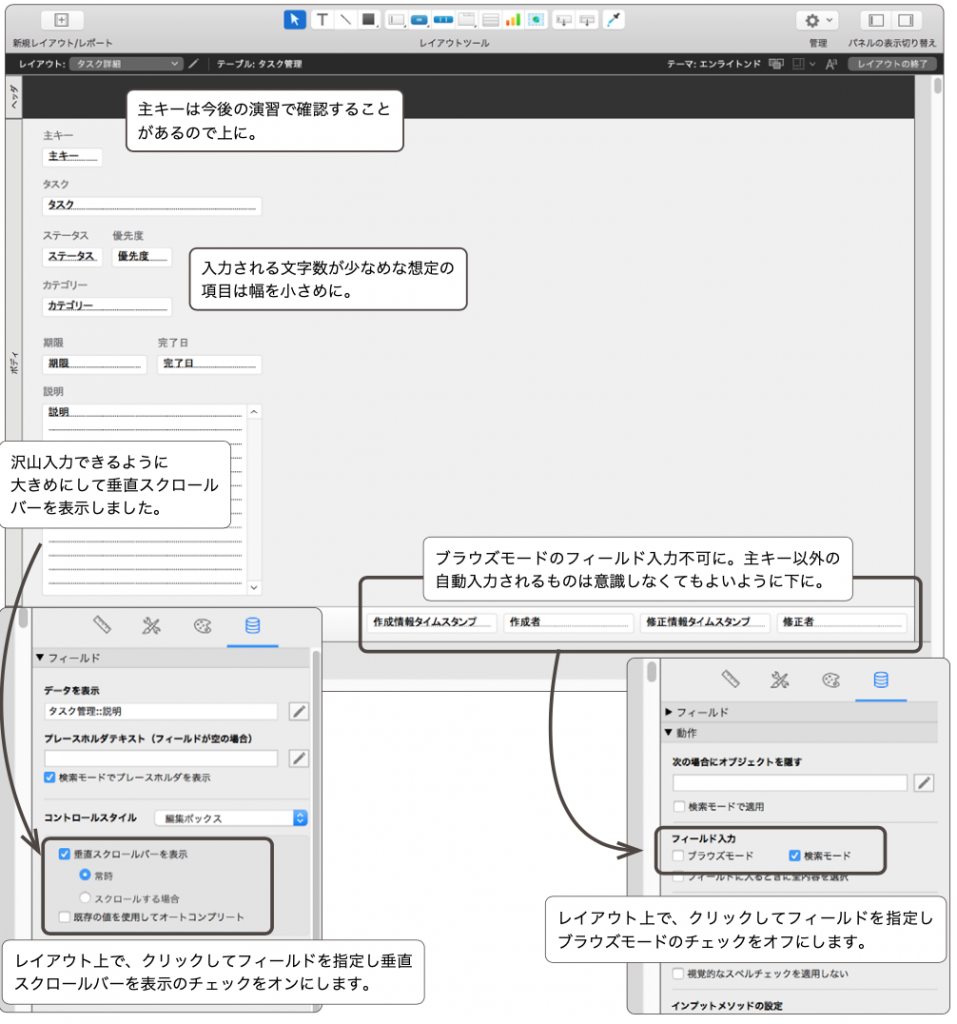
今回はここまでです。次回は、新たに必要になったテーブルやTOを追加してみましょう。
参考文献:Claris FileMaker 公式トレーニング教材 から、「FileMaker Master Book 初級編」 等を参考にしています
https://content.claris.com/fmb19_reg-ja


