第38話 レイアウトをつくろう
エヌ・ケイ・カスタマイズの沖田でございます
今回からは、「入力と表示」のためのレイアウト作成について学んで行きたいと思います。
以下の記事は、FileMaker Master Book 初級編(バージョン 19 対応)より、
Claris FileMaker 公式トレーニング教材
「10.1 入力と表示のためのレイアウト(203ページ)」を元に掲載しています。
この文献から、機能を考えたレイアウト作成と、画面遷移の考え方について学びました。文献の執筆者、関係者の方々に深謝いたします。
なお、このブログ記事の趣旨は、弊社所属スタッフの FileMaker 学習の成果を公開することを目的とし、同時に、参考文献の内容の紹介に資するものであることを Claris International Inc. が確認しています。
入力と表示のためのレイアウト
今回は、第33話 画面と画面遷移を考えるの中での画面遷移図からレイアウトを作成してきましょう。
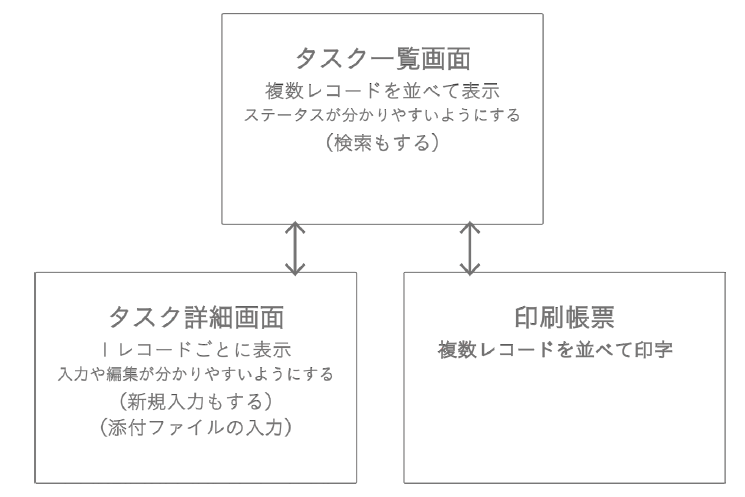
「演習タスク」の画面遷移例
2 つのレイアウトが必要です(印刷帳票は出力のためのレイアウトなので今回は、割愛します。)
・ タスクの詳細 1 件ずつの表示と操作
・ タスクの一覧 複数件ごとの表示と操作
レイアウトには表示するデータを、テーブルオカレンス名として指定する必要があります。
レイアウトをつくりながら必要なテーブルオカレンスの作成や、それらのリレーションシップを定義していきます。「添付ファイル」テーブルも作成します。※テーブルオカレンスにつきましては、今後「TO」と記述します。
今回は、「演習タスク.fmp12」というファイルを用意します。
「演習タスク.fmp12」には、以下の3つのテーブル(タスク、担当者、割り当て)が用意されています。
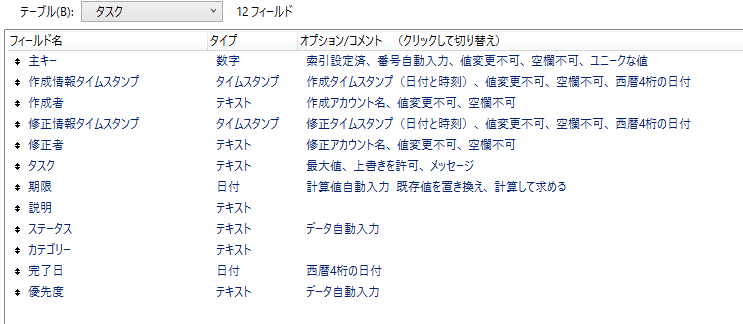
タスクテーブル
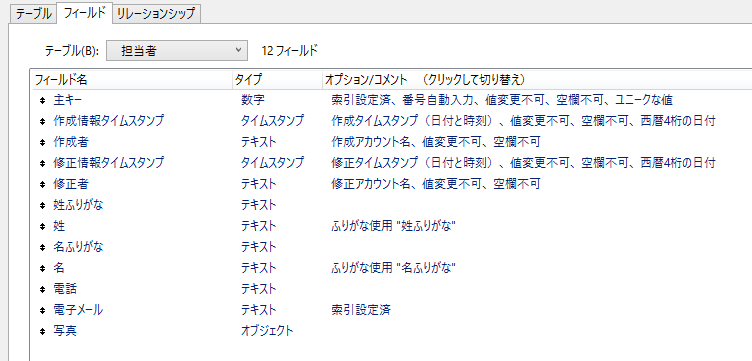
担当者テーブル
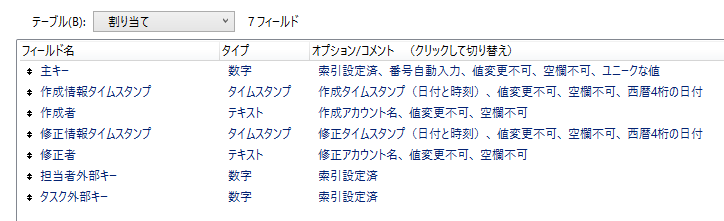
割り当てテーブル
「演習タスク.fmp12」ファイルを開いて[データベースの定義]ダイアログの「リレーションシップ」タブを表示してください。いま、リレーションシップは定義されていません。しかし、テーブルを作成した時に自動的に作成されたTO が3 つ並んでいます。
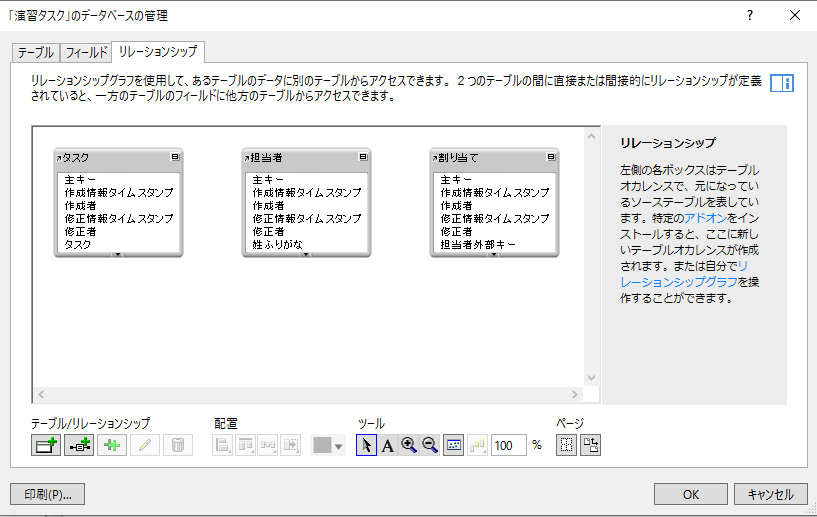
第33話で考えたシチュエーションは次のようなものです。
・ タスクの情報を入力する → 1件ごとにタスク情報を入力できる画面 → 詳細画面
・ タスクの状況を確認する → リストでタスク情報を表示できる画面 → 一覧画面
・ 必要に応じてタスクを検索する → リストでタスク情報を表示できる画面 → 一覧画面
・ タスク一覧を印刷する → リストでタスク情報がわかる帳票 → 印刷帳票
このうち、上の2 つについてレイアウトを作成していきます。
詳細画面をつくる1
レイアウトに指定するTO、それからレイアウト、レイアウトオブジェクトの作成や操作を順を追っておこないます。
初めに、タスクを1 件ずつ詳細表示するレイアウトを作成します。まずTO をつくります。
(1) レイアウトモードに切り替えます。
(2) 新しいレイアウトを作成します。
a. [レイアウト]-[新規レイアウト/ レポート]メニューを選択します。
b. [新規レイアウト/ レポート]ダイアログが表示されます。
今回はTO を新しく作ります
c. [レコードを表示:]で「データベースの管理…」を選択します。
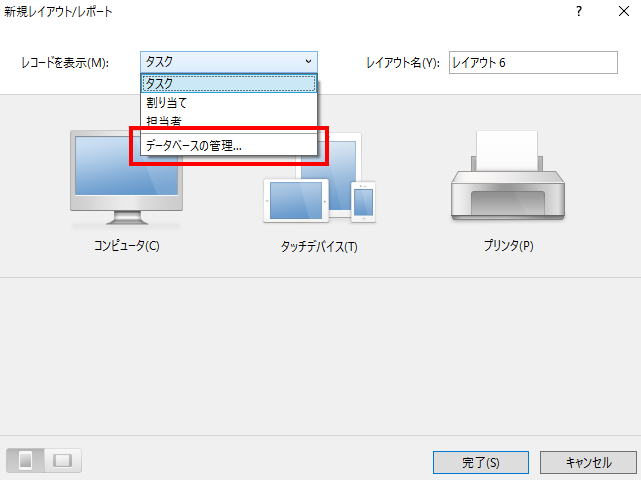
[データベースの管理]ダイアログを表示
d. [データベースの管理]ダイアログが開きます。
e. 「リレーションシップ」タブをクリックしてリレーションシップグラフが表示します。
(3) TO を作成します。
a. 左下の[テーブルを追加]アイコンをクリックします。
b. [テーブルを指定]ウインドウが開きます。
c. [データソース:]は現在のファイルのままで、下の枠から「タスク」をクリックします。
d. 名前が「タスク 2」です。自動で作られたTO の名前が「タスク」だからです。
リレーションシップグラフには、同じ名前のTO は複数作成できません。
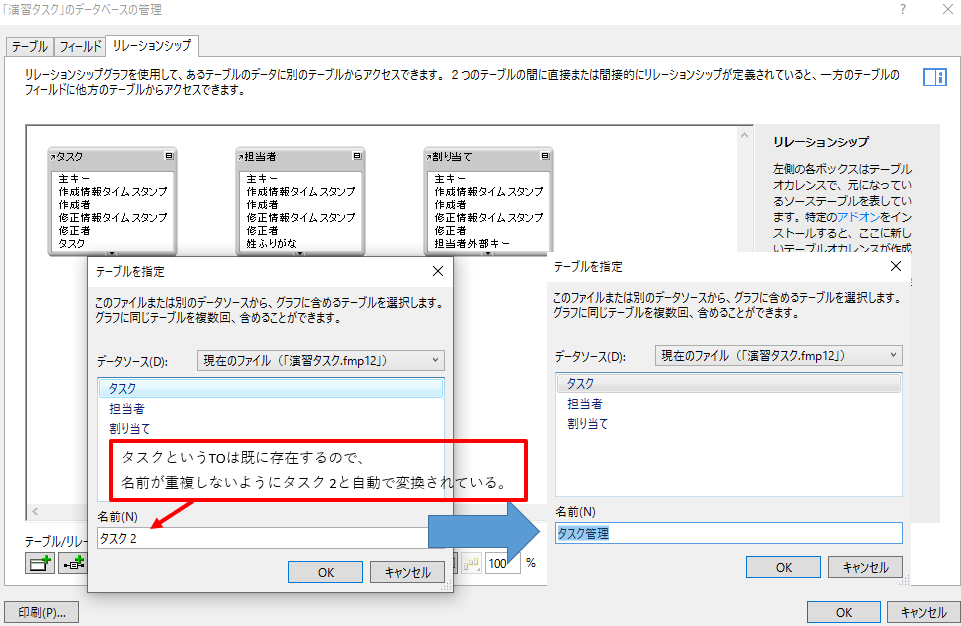
新しいTOを作る
(4) [名前]を「タスク管理」と変更して[OK]をクリックします。
(5) 「タスク管理」TO ができました。TO の位置を調整します。
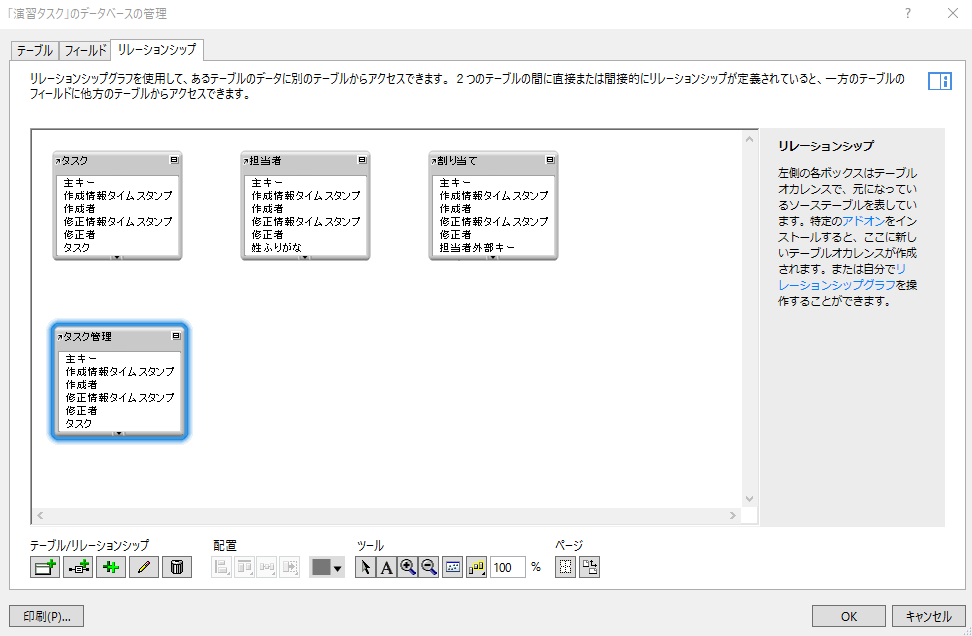
「タスク管理」TO が完成
(6) [OK]をクリックして[新規レイアウト/ レポート]ダイアログに戻ります。
これで、演習タスクTO ができました。レイアウトを作成します。
(1) [新規レイアウト/ レポート]ダイアログが表示されているはずです。
(2) [レコードを表示:]には、いま作成したTO 名が選ばれています。
(3) [レイアウト名]に「タスク詳細」と入力します。
(4) [コンピュータ]をクリックします。
(5) 下に現れた表示形式の中から[フォーム]をクリックします。
(6) [完了]をクリックします。
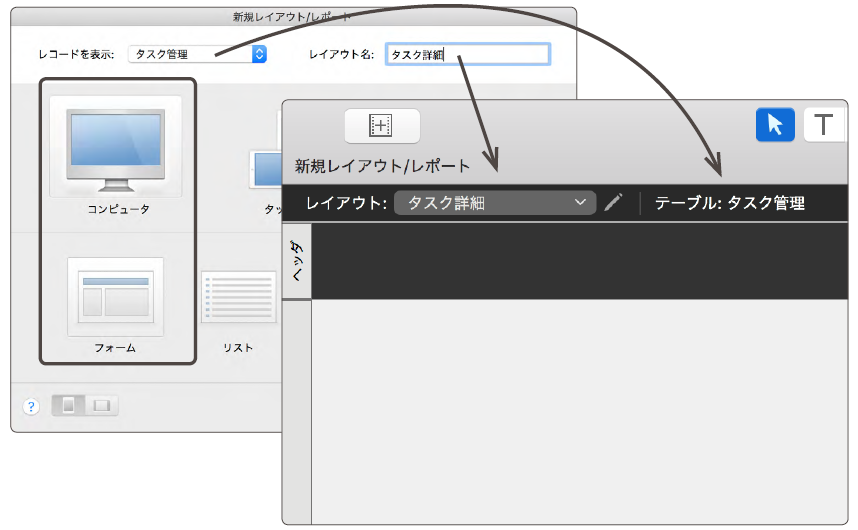
「タスク詳細」レイアウト
(7) レイアウトが作成されました。
※レイアウトバーのレイアウト名の右側には指定したTO 名が表示されています。これでレイアウト(タスク詳細)と実体テーブル(タスク)がTO(タスク管理)越しにつながりました。
今回はここまでです。次回は作成したレイアウトにフィールドを配置していきます。ツールを使用すれば簡単に行え、配置の移動も直感的に操作できるようになっております。
参考文献:Claris FileMaker 公式トレーニング教材 から、「FileMaker Master Book 初級編」 等を参考にしています
https://content.claris.com/fmb19_reg-ja


