第49話 スクリプトの作成
エヌ・ケイ・カスタマイズの泉です!!
私がいる福岡も、ついに3度目の緊急事態宣言が発出されました。
『あの時は大変だった』と昔ばなしを孫にするにも、健康で長生きせねばなりません!!健康第一です!!
以下の記事は、Claris FileMaker Master Book 初級編(バージョン 19 対応)より、
Claris FileMaker 公式トレーニング教材
「11.5 スクリプトの作成2(251ページ)」を元に掲載しています。
この文献から、実際に操作しながらスクリプトを作成する手順について学びました。文献の執筆者、関係者の方々に深謝いたします。
なお、このブログ記事の趣旨は、弊社所属スタッフの Claris FileMaker 学習の成果を公開することを目的とし、同時に、参考文献の内容の紹介に資するものであることを Claris International Inc. が確認しています。
これまで、「スクリプトとは何か?」、「スクリプトの設計方法」、「どうやってスクリプトを作るか」を解説してきました。
今回は、実際にスクリプトを1から作る手順を解説していきます。
ここでは、「第47話 機能の設計」で取り上げた、新規にタスクを作成するスクリプトを例に手順を解説します。
スクリプトの作成手順
基本的なスクリプトの新規作成手順は
- スクリプトワークスペースを表示
- 新規スクリプトを作成
- スクリプトステップを入力
- スクリプトを保存
といった感じです。
以下、具体的に解説します。
1. スクリプトワークスペースを表示
「第48話 スクリプトワークスペース」で解説しましたね!!
ショートカットで行きましょう!!
2. 新規スクリプトを作成
(1) 表示されたスクリプトワークスペースで、「+」ボタンをクリック
(2) スクリプト名を ”新規タスク作成” と入力してEnterキー押下
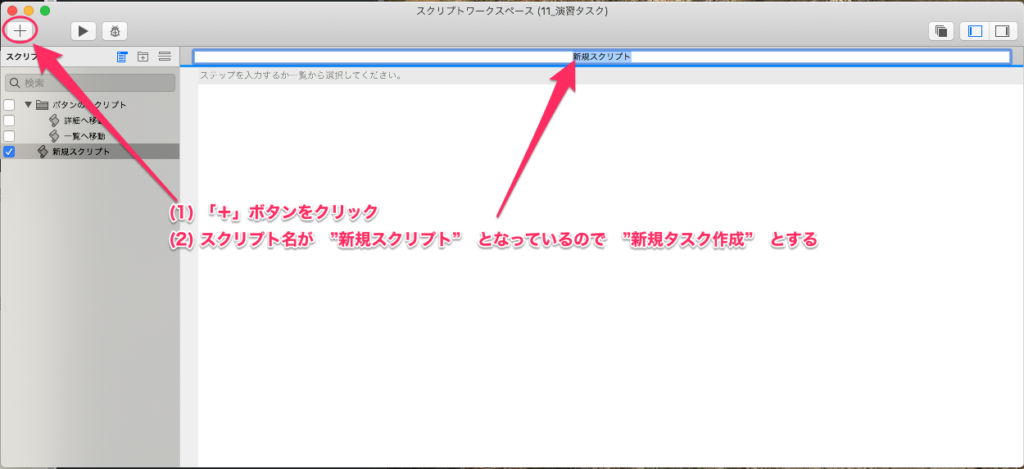
3. スクリプトステップの入力
作成するスクリプトで実装したい機能は
- 新規レコード作成(テーブル「タスク」の)
- レイアウトの表示(レイアウト「タスク詳細」に)
の2つです。
新規レコード作成
(1) 「スクリプトステップ」パネルの検索フィールドで ”レコード” を入力
(2) 絞り込まれたスクリプトステップから ”新規レコード/検索条件” を選択して
ダブルクリック or 「スクリプト編集」パネルにドラッグ・アンド・ドロップ
(3) 「スクリプト編集」パネルに ”新規レコード/検索条件” が表示される
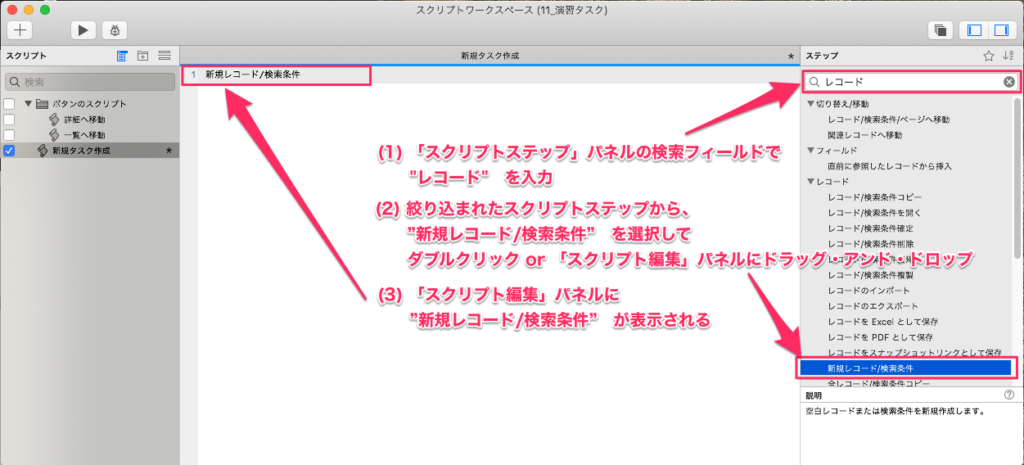
レイアウトの表示
(1) 「スクリプトステップ」パネルの検索フィールドで ”レイアウト” を入力
| ちょっとブレイク 絞り込まれた結果に ”レイアウトの表示” 的なスクリプトステップが見当たりません!! その代わり ”レイアウト切り替え” というスクリプトがあります。 結論から言うと、今回のスクリプトの実装では ”レイアウト切り替え” を使用します。 「今回の」としたのは、もし実装したい機能が「別のウィンドウにレイアウトを表示」だと、 ”新規ウインドウ” を使用するからです。 つまり レイアウトの表示 ↓ 現在のウインドウに、今表示されているレイアウトとは別のレイアウトを表示 ↓ 現在のウインドウに表示されているレイアウトを切り替える ↓ レイアウト切り替え という解釈のようです。 |
(2) 絞り込まれたスクリプトステップから ”レイアウト切り替え” を選択して
ダブルクリック or 「スクリプト編集」パネルにドラッグ・アンド・ドロップ
(3) 「スクリプト編集」パネルに ”レイアウト切り替え” が追加される
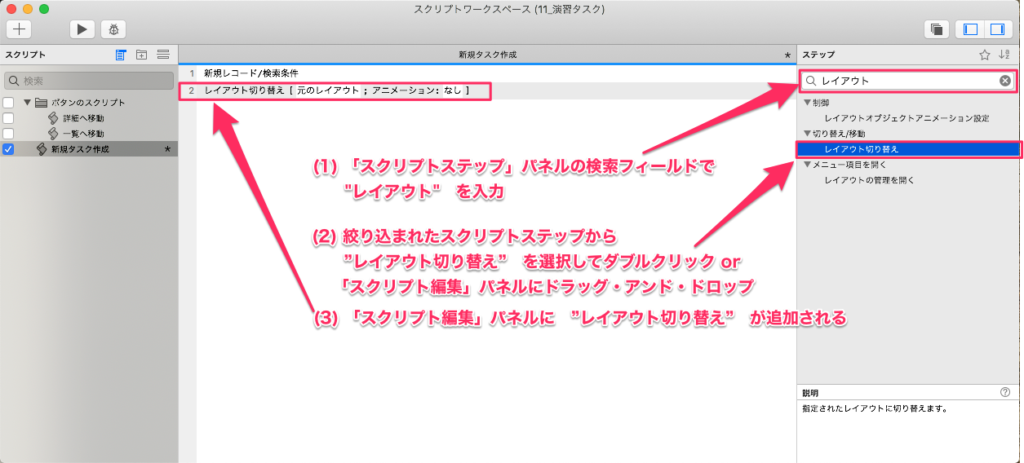
”レイアウト切り替え”スクリプトステップは、オプションを指定する必要があります。
なぜなら、『どのスクリプトに切り替えるか』をスクリプトに指示していないからです。
(4) 「レイアウトの切り替え」の右にある [元のレイアウト] をクリックし、
表示されたドロップダウンで 「レイアウト」 をクリック
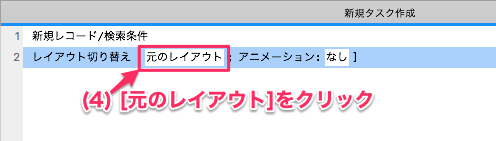
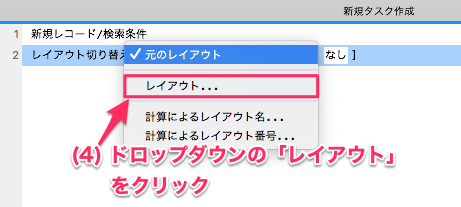
(5) 表示された「レイアウトの指定」ダイアログで ”タスク詳細” を選択して、「OK」ボタンクリック
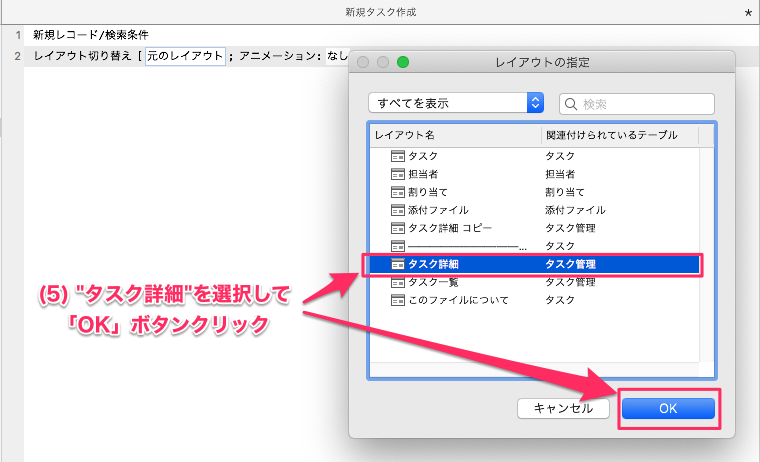
4. スクリプトの保存
ショートカットキーで、スクリプトを保存します。
Windows : [Ctrl] + [s]
Mac : [command] + [s]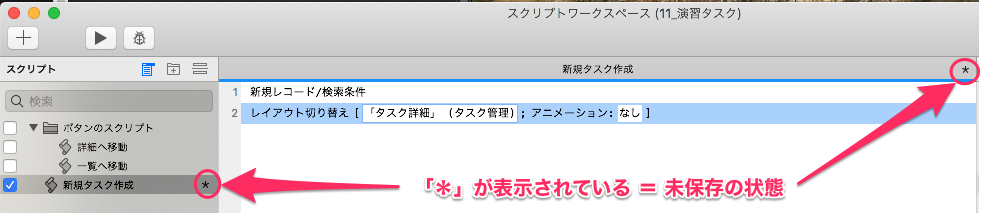

まとめ
「スクリプトワークスペース」では、このようにしてスクリプトを作成します。
スクリプトの入力は、何度も、
(1) 右のスクリプトステップパネルから目的の項目をダブルクリックする。
(2) スクリプト編集パネルの入力カーソルの位置にスクリプトステップが挿入される。
という手順でおこなえますが、慣れてきたら「スクリプト編集」パネルの入力カーソルの位置で
直接文字列を入力して、入力補助を利用しながら作成することもできます。
文字列を入力しはじめると候補のスクリプトステップリストが補足情報と一緒にその場で表示され、
選択することで入力を補完してくれます。
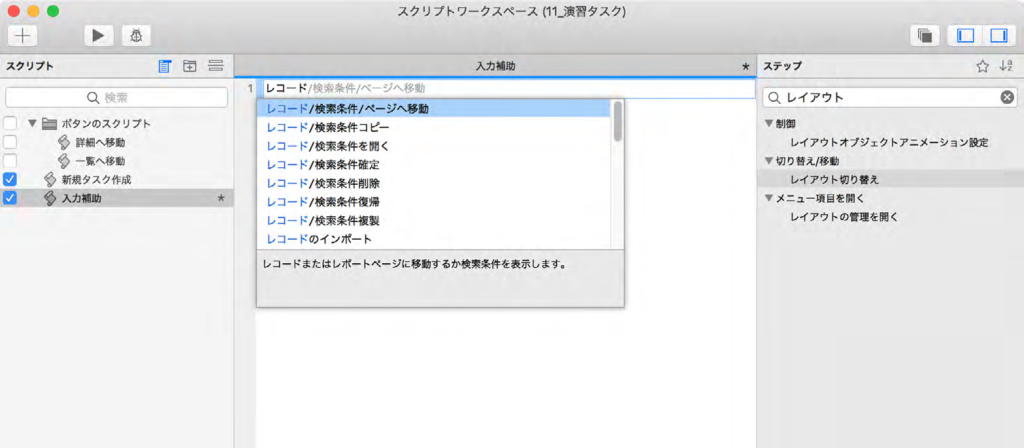
なお、”レイアウトの切り替え”スクリプトを登録した際に設定した「オプション」は、
スクリプトステップごとに内容が異なります。
Claris FileMaker ProAdvanced のヘルプにはスクリプトステップごとの詳細が説明されています。
その基本を理解していればスクリプト作成の引き出し(可能性)が広がります。
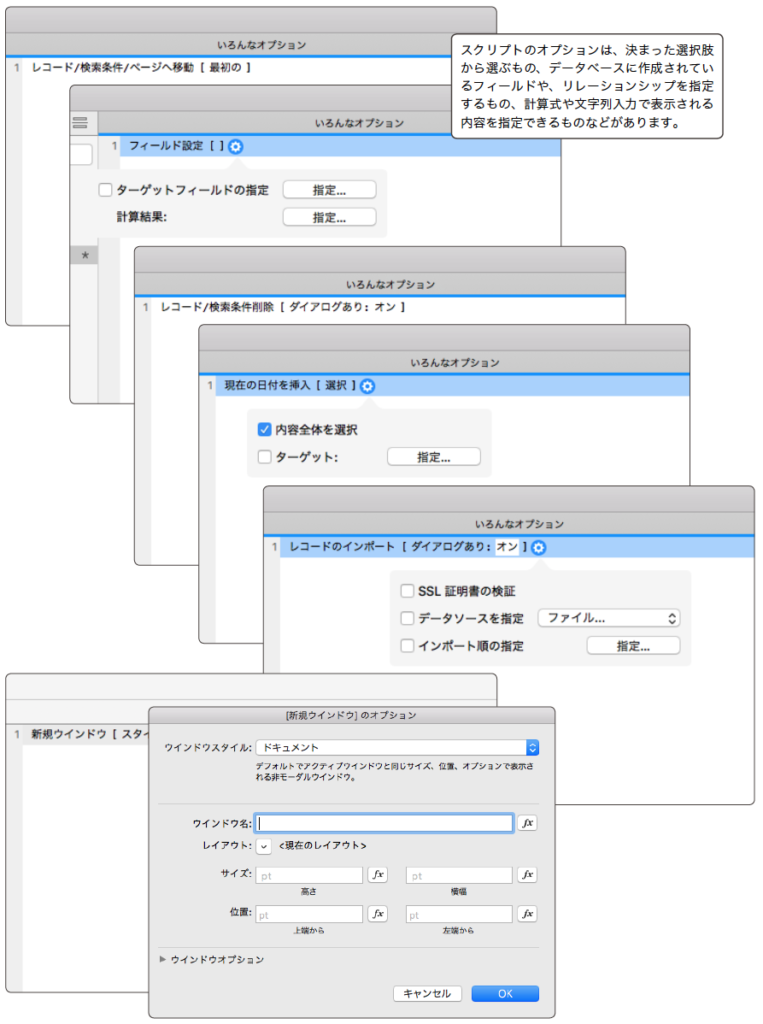
さいごに
今回は解説しながら「スクリプトを作成」しました。
しかし、スクリプトを作っただけでは、意味がありません。
機能(=スクリプト)は使われてこそ意味がありますが、
ここまでの解説では「どうやって使う」については触れていません。
次回は、スクリプトの使い方について解説していきます!!
参考文献:Claris FileMaker 公式トレーニング教材 から、「FileMaker Master Book 初級編」 等を参考にしています
https://content.claris.com/fmb19_reg-ja

